Hier is nog een schermafdruk van Typetrainer in actie, deze keer met een Duits toetsenbord en oefenles:
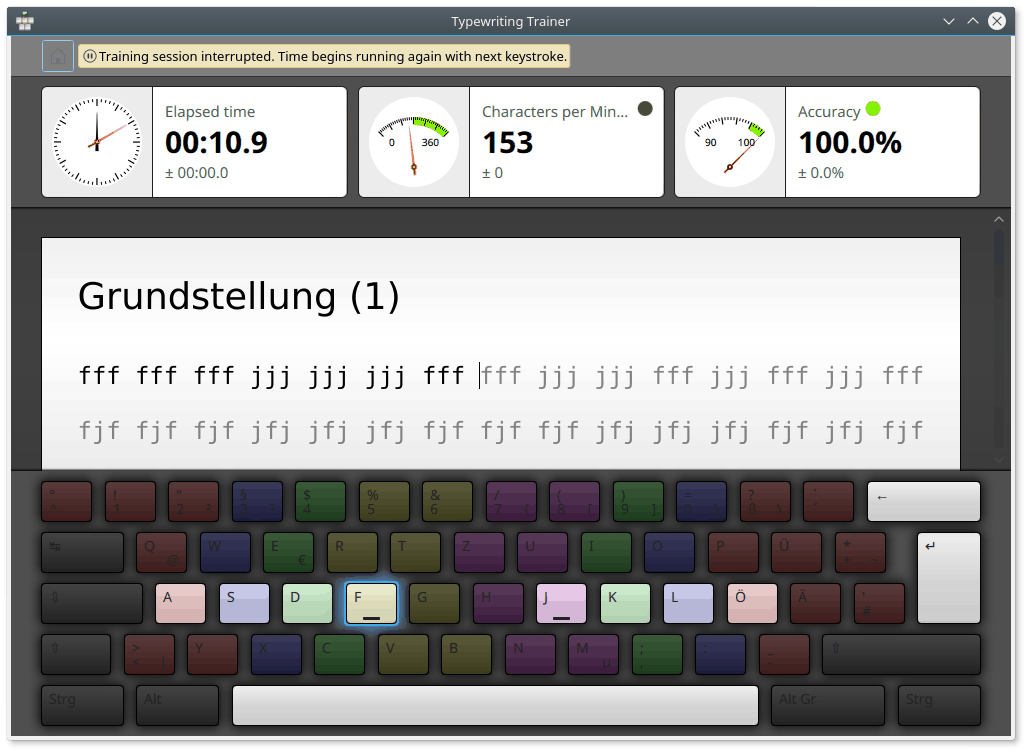
Hoewel het leren blind typen met Typetrainer en met het programma werken eigenlijk erg eenvoudig is, zullen we Typetrainer in de volgende secties wat nader beschouwen.
Bij de eerste keer dat u Typetrainer start, ziet u een scherm waarin u uw eerste profiel kunt aanmaken. U kunt hier een naam voor kiezen, en het niveau van uw typevaardigheid instellen.
Tip
Het door u gekozen niveau bepaalt het gedrag van Typetrainer. Voor beginners worden de lessen een voor een beschikbaar door ze te doen. Voor de gevorderde typist zijn alle lessen direct na vanaf het begin beschikbaar.
Opmerking
Denk goed na wat u kiest, In dit profiel kunt u de keus niet meer veranderen. Maar u kunt natuurlijk wel altijd weer een nieuw profiel aanmaken, waarin u iets anders kiest.
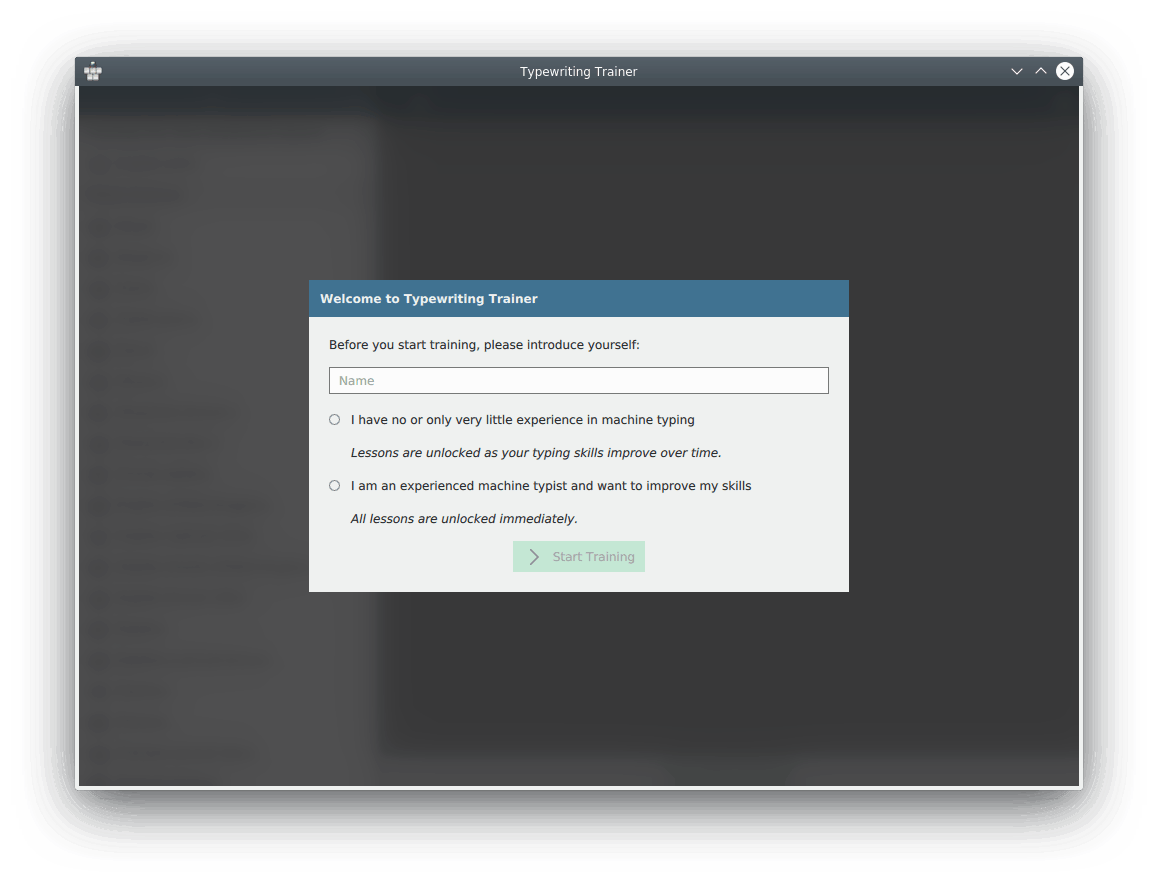
Nadat u op de knop heeft gedrukt, komt u in het thuisscherm. Dit is ook het eerste scherm dat u ziet als u de volgende keer Typetrainer start.
In het thuisscherm van Typetrainer is een werkbalk en kunt u een les uitzoeken. Voor meer informatie zie de paragraaf met de naam “Oefening voorbereiden”.
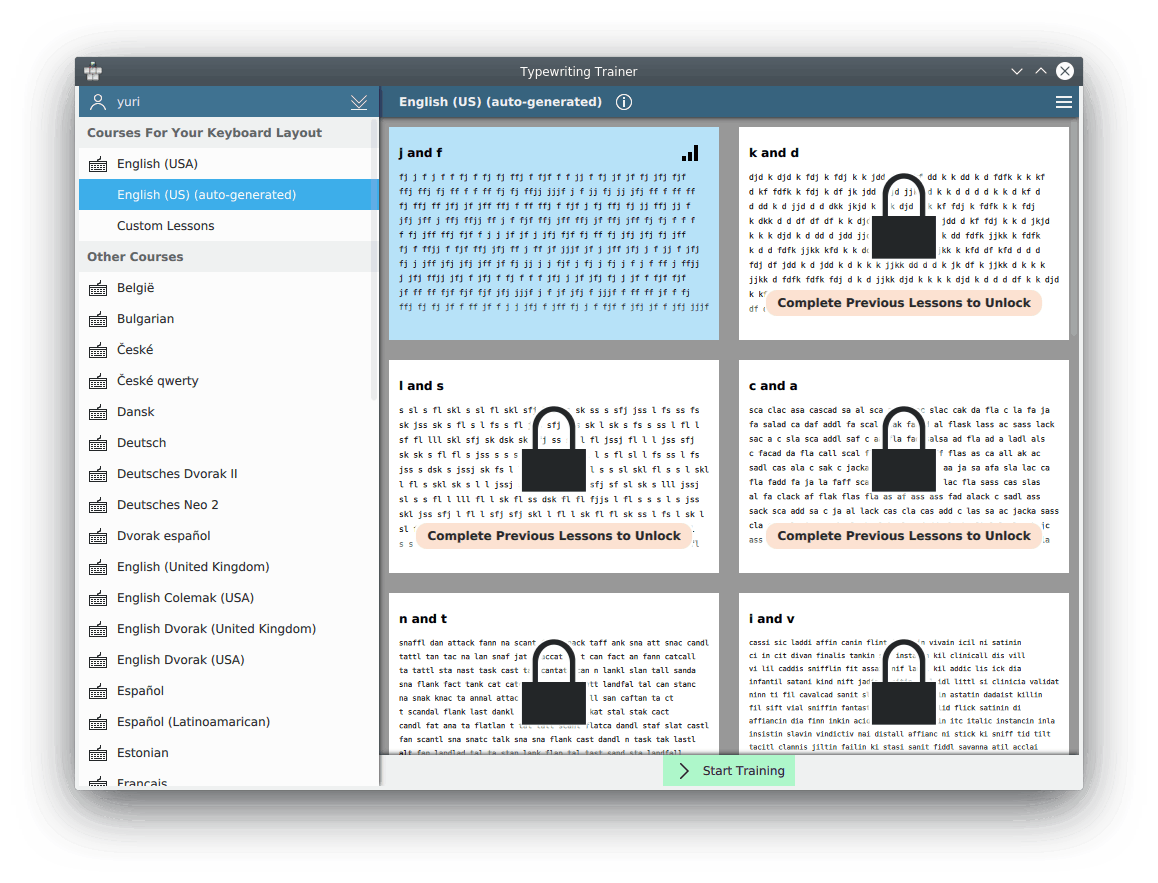
Typetrainer toont u de eerste beschikbare les voor uw huidige toetsenbordindeling.
Door op de bijbehorende miniaturen rechts in het venster te klikken, kunt u tussen lessen en aangepaste lessen schakelen.
Opmerking
Op sommige platformen, met name van Microsoft® Windows®, is het automatisch detecteren van de toetsenbordindeling niet aanwezig. In zo'n geval moet u klikken op de knop ![]() in de werkbalk, het submenu kiezen, en de naam kiezen van de toetsenbordindeling, of van een soortgelijk toetsenbord. Als uw toetsenbord niet voorkomt in de lijst, dan kunt u er zelf een maken, zie de paragraaf met de naam “Toetsenbordindelingen aanmaken”.
in de werkbalk, het submenu kiezen, en de naam kiezen van de toetsenbordindeling, of van een soortgelijk toetsenbord. Als uw toetsenbord niet voorkomt in de lijst, dan kunt u er zelf een maken, zie de paragraaf met de naam “Toetsenbordindelingen aanmaken”.
Kies de les die u wilt maken uit de lijst links in het venster. U kunt niet de voor u geblokkeerde lessen kiezen, gekenmerkt met ![]() , omdat die nog te moeilijk voor u zijn. Door lessen met goed gevolg te maken kunt u steeds meer lessen doen. De vooruitblik van de geselecteerde les ziet u rechts van de lijst met lessen.
, omdat die nog te moeilijk voor u zijn. Door lessen met goed gevolg te maken kunt u steeds meer lessen doen. De vooruitblik van de geselecteerde les ziet u rechts van de lijst met lessen.
Tip
Meer informatie over de gekozen les kunt u laten zien of verbergen met behulp van de knop ![]() naast de naam van de les.
naast de naam van de les.
Wanneer u een les heeft gekozen klikt u op , u komt dan in het oefenscherm van Typetrainer.
In het oefenvenster van Typetrainer ziet u drie hoofdsecties:
- Bovenin wat statistieken van het typen, in informatievakken
- De tekst die u moet typen
- Een afbeelding van het toetsenbord
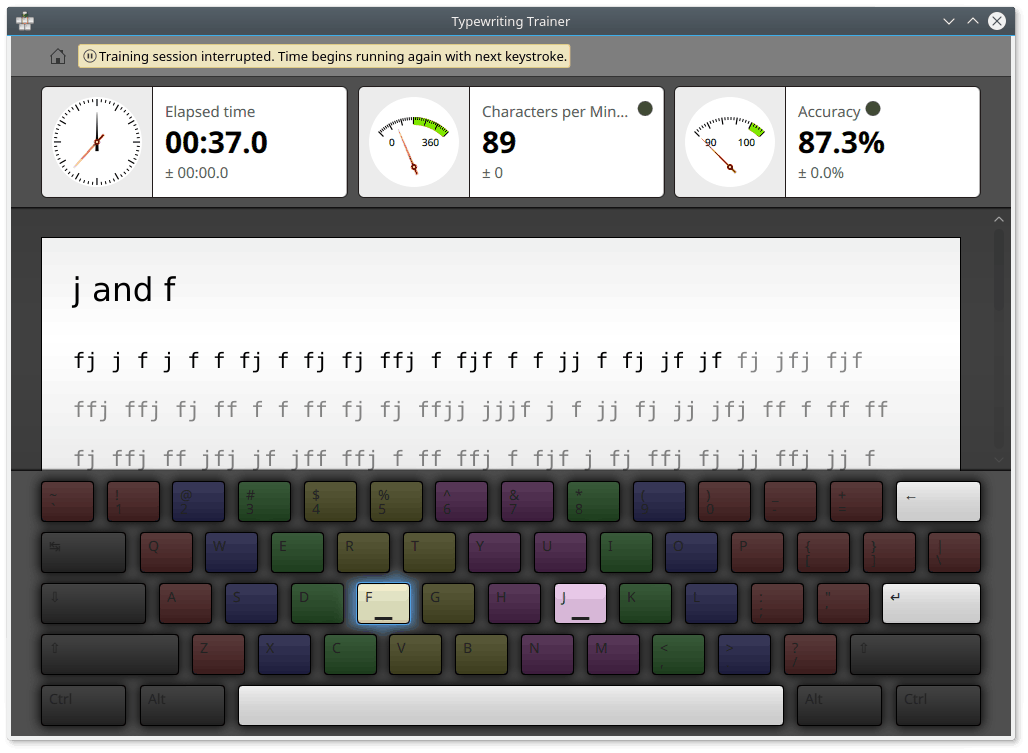
Opmerking
Het zichtbaar zijn van delen van het oefenscherm kan worden ingesteld met behulp van de instellingendialoog van Typetrainer.
Plaats uw beide wijsvingers op de beide toetsen op uw toetsenbord gekenmerkt door de kleine ribbeltjes, nabij het midden van de middelste rij met karakters (US: f en j). Op deze manier zullen uw vingers de ervoor bestemde toetsen bijna automatisch vinden. Uw duimen moeten zich boven de spatiebalk bevinden, de enige toets die zij tijdens het typen zullen aanslaan. De andere vingers moeten worden geplaatst op de drie toetsen naast de toetsen voor de wijsvingers, op de middelste rij van karakters. Toetsen voor de zelfde vingers worden met dezelfde kleur gekenmerkt. Probeer uw handen zo weinig mogelijk te bewegen, en probeer steeds uw vingers naar de ruststand te laten terugkeren na het typen van een karakter.
Begin nu de tekst te typen in het midden van het scherm. De volgende toets die u moet indrukken wordt altijd aangegeven op het getoonde beeld van het toetsenbord. Bij het typen kunt u fouten maken en op de verkeerde toets drukken. In dat geval verandert de kleur van de karakters in rood, en moet u een of meer keren op Backspace drukken om het foute teken (of tekens) te wissen.
Nadat een regel met tekst met succes is voltooid, gaat u met Enter naar de volgende regel.
Tip
De toets gebruikt voor het naar de volgende regel gaan kan worden gewijzigd met behulp van de instellingendialoog van Typetrainer
Na het voltooien van een les toont Typetrainer het scherm met de scores.Hierin worden uw huidige les- en niveaustatistieken en een grafische geschiedenis van voorgaande oefensessies zichtbaar gemaakt.
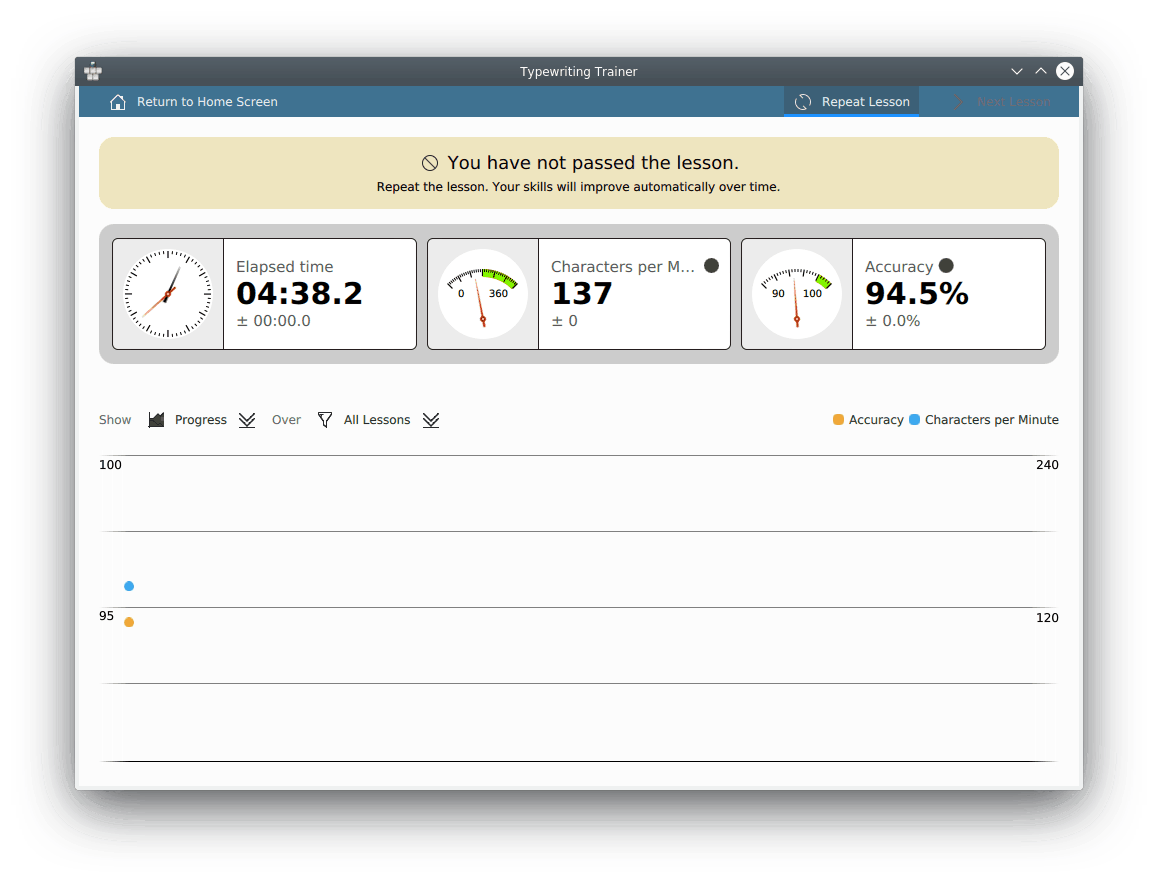
In het dialoogscherm voor statistieken kunt u een bepaalde les kiezen om te tonen, of Alle lessen. U kunt dit gebruiken voor het onderscheid tussen uw algemene prestaties, of alleen in bepaalde lessen.
Indien u denkt dat u de volgende les aankunt, kiest u in de werkbalk, zodat u door kunt gaan met de volgende les van de huidige cursus, of u kiest , zodat u de huidige les opnieuw kunt proberen. De knop is alleen beschikbaar als u deze les met goed gevolg heeft gedaan.
Indien u naar een andere les of cursus wilt gaan, dan drukt u op de knop .
Indien u niet meer verder wilt gaan met oefenen met Typetrainer, dan sluit u gewoon het programma af.