The interface is designed for easy use by small children. GCompris is controlled with a mouse. Keyboard navigation is also available on most of the activities.
When you start the program, GCompris shows a graphic interface which presents the list of activities with a control bar at the bottom.
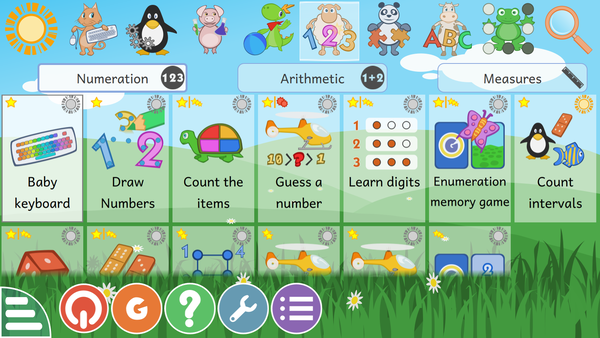
Each icon represents an activity. Around each one, you can find small icons which give additional information about the activity. A simple click on the icon will lead you to an activity or a menu of activities. There are 8 sections (categories) of activities, which are placed on the top or on the left (only if your orientation is portrait). For example, there is section "Board games", which includes board games, like chess, tic tac toe or align four.
Some categories have subcategories to better filter the activities. For math activities, we have three subcategories: numeration, arithmetic and measures.
The stars indicate the age group for which each game is designed:
1, 2 or 3 yellow stars - for 2 to 6 years old.
1, 2 or 3 red stars - greater than 6 years old.
At the bottom of the screen there is a control bar for GCompris. The possible icons are (the icons are only displayed if they are available in the activity):
Home - Leaves the current activity, returns to the previous menu.
"OK" - Validate, confirm your answer. Some activities do not detect automatically whether or not the child has completed the task. In this case, you have to click on this icon. You can also use the Enter key on your keyboard.
Light - Display a hint for the activity. We can help the children on some activities to guide them to find the answers.
Arrows - The present level is displayed. Click on one of the arrows to select another level. Generally, the activities offer several levels whose numbers depend on the activity. In GCompris, it is possible to go to the next level without having completed the current level.
Lips - Ask GCompris to repeat the question.
Question mark - Display the help dialog box. Sometimes, an activity can be too complex to be described easily in the description area. In this case, this function gives access to additional information.
Tool box - Configuration menu. The configuration is saved in the user repository (folder) under the name
.config/gcompris/gcompris-qt.conf. This is a text file which can be edited manually.List item - Display the activity settings menu. There are two possible tabs here. First one, "Dataset", allows to choose the levels of the activities depending on several objectives and the second one, "Options", allows to update the configuration of the activity if available.
Capital "G" - Information box on GCompris, presents the main contributors and the version of the software.
Power - Quit GCompris. You can also use the shortcut on your keyboard Ctrl+Q
When you use GCompris with small children or on a self-service kiosk, you can disable a certain number of options:
gcompris --enable-kioskmode: disable the Quit and Configuration buttons.gcompris --disable-kioskmode: enable the Quit and Configuration buttons.gcompris -f: run GCompris in fullscreen modegcompris -C: disable the cursor (touch screen mode)
These options can of course be combined.