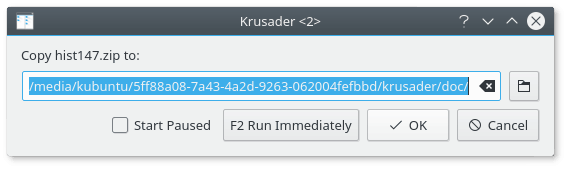Sie können nur die Dateien im aktiven Dateifenster ausführen. Um eine Datei auszuführen, doppelklicken Sie darauf oder drücken Sie die Eingabetaste, wenn die Datei den Fokus hat. Krusader öffnet die Standardanwendung für diesen Dateityp, Bild, Textdatei usw., oder die Datei wird ausgeführt, ein Skript oder ein Programm usw. Möchten Sie die Datei mit einer anderen Anwendung öffnen, klicken Sie mit der Maustaste auf die Datei und wählen Sie im Kontextmenü den Untermenüeintrag , der Ihnen weitere Optionen anbietet. Krusader ist kompatibel mit der Plasma™-Standard-Dateiverwaltung für alle Dateiarten, ausgenommen Archive, die im internen Krusader-Dateifenster geöffnet und nicht in einer externen Anwendung. Weitere Informationen finden Sie auf der Seite Archive im Konfigurator.
Um Dateien und Ordner zu kopieren oder zu verschieben, wählen Sie sie aus und drücken F5 um sie zu kopieren F6 zu verschieben. Krusader versucht die Änderungszeiten zu erhalten. Beim Kopieren eines Ordners wird der Eigentümer zum Benutzer geändert, der kopiert, und die Gruppe wird zur primären Gruppe des Benutzers geändert. Beim Kopieren einer Datei wird der Eigentümer zum Benutzer geändert, der kopiert, die Gruppe wird zur primären Gruppe des Benutzers geändert und die Berechtigungen bleiben erhalten. Eigentümer, Gruppe und Berechtigungen bleiben beim Verschieben von Dateien und Ordnern erhalten. Beim Kopieren und Verschieben wird ein Dialog geöffnet, in dem Sie das Ziel der Operation auswählen können. Als Vorgabe ist der Ordner des anderen Dateifensters als Ziel eingestellt. Geben Sie eine teilweise URL ein, wird der aktuelle Ordner des Dateifensters als Basis der Krusader benutzt.
Kopieren, Verschieben, Packen und Entpacken kann in Warteschlangen durchgeführt werden. Nach der Auswahl der Aktionen Kopieren oder Verschieben drücken Sie die Funktionstaste F2, um die Warteschlange zu verwenden. Das gleiche führen Sie für die Aktionen Packen und Entpacken durch. Sie können auch die direkten Kurzbefehle Umschalt+F5 zum Kopieren oder Umschalt+F6 zum Verschieben mit der Warteschlange benutzen. Die Warteschlangenverwaltung führt alle Aktionen nacheinander durch. Wenn Sie zum Beispiel 40 Dateien auf ein langsames Pen-Gerät kopieren möchten, ist es viel besser, dies nacheinander anstatt parallel durchzuführen. Darum ist eine Warteschlange nützlich. Wenn Sie 40 Dateien parallel packen oder entpacken, überlasten Sie den Rechner, in einer Warteschlange nacheinander ist das kein Problem.
Sie können den Modus der Warteschlange im Menüeintrag → umschalten.
Zum Löschen von Dateien oder Ordnern werden sie ausgewählt, dann drücken Sie die Funktionstaste F8 oder die Taste Entf. In der Voreinstellung werden sie in den KDE-Papierkorb verschoben. Sie können den Plasma™-Papierkorb mit dem Symbol in der Haupt-Werkzeugleiste oder mit dem Ein-Ausgabemodul trash:/. Der Plasma™-Papierkorb befindet sich tatsächlich im Ordner ~/.local/share/Trash/oder Trash im Unterordner im Persönlichen Ordner, der mit dem Befehl qtpaths --paths GenericDataLocation ermittelt werden kann. Strg+Entf löscht eine Datei tatsächlich, ohne sie vorher in den Papierkorb zu verschieben. In einem Dialog werden Sie um Bestätigung dieser Aktion gebeten und warnt Sie beim Löschen von Ordnern, die nicht leer sind. Es können natürlich nur vom Betriebssystem zugelassene Operationen ausgeführt werden, ansonsten erhalten Sie eine Benachrichtigung. Möchten Sie diese Bestätigungs-Dialoge überspringen, schalten Sie sie auf der Seite Erweitert im Konfigurator ab. Wenn Sie auf der Seite Allgemein im Konfigurator das dauerhafte Löschen von Dateien einstellen, werden Dateien mit F8 or Entf tatsächlich gelöscht und mit Strg+Entf in den Plasma™-Papierkorb verschoben.
Diese Funktion wurde aus KDE 4 und damit auch aus Krusader-2 für KDE 4 entfernt. Der wichtigste Grund liegt darin, das diese Funktion vom Dateisystem abhängt. Sogar wenn Sie eine Datei 100 mal überschreiben, ist nicht sicher, dass sie nicht tatsächlich noch lesbar ist. Aktuelle moderne Dateisysteme verwenden „Journale“, daher muss diese Funktion im Dateisystem selbst implementiert werden. Sie können aber eine Benutzeraktion für ihr Dateisystem benutzen. Bedenken Sie jedoch, dass sie die Hardware der Festplatte zerstören müssen, um 100-prozentig sicher zu sein, dass niemand die Daten lesen lesen kann.
Die aktive Datei oder den aktiven Ordner mit der gestrichelten Umrandung können Sie mit F2 zwei einzelnen Mausklicks umbenennen. Soll bei einer Datei nur der Name und nicht zusätzlich auch die Erweiterung umbenannt werden, können Sie dies auf der Seite Allgemein im Konfigurator einstellen. Mit der Taste F7 erstellen Sie einen neuen Ordner. Im Kontextmenü einer regulären Datei oder Ordner können Sie → wählen. Dann wird ein Dialog geöffnet, in dem Sie einen Namen eingeben. Diese Verknüpfung zeigt auf den Eintrag, dessen Kontextmenü Sie geöffnet haben. Haben Sie das Kontextmenü einer Verknüpfung geöffnet, gibt es die Aktion → .
Für KrViewer gibt es ein eigenes Kapitel.