На типовій панелі буде розміщено деякі віджети Плазми. На першій позиції, починаючи зліва, буде розташовано засіб запуску програм.
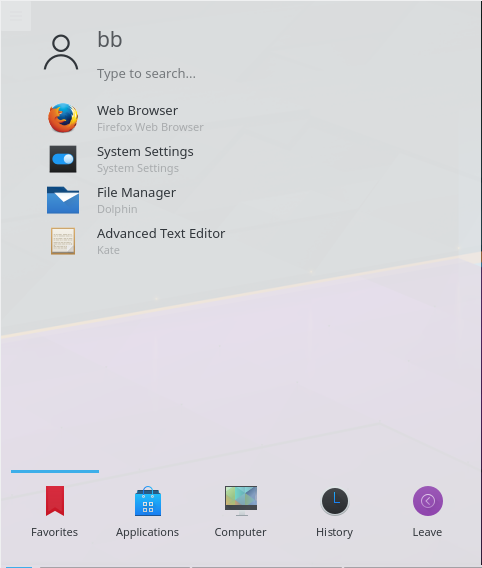
Цим інструментом ви можете скористатися для запуску програм, повторного відкриття нещодавно відкритих файлів і звичайних дій з входу/виходу з облікового запису. Також передбачено можливість навігації деревом ваших програм. Компонування інструменту оптимізовано для виконання найпоширенішого завдання: запуску програм. Типовою є вкладка Улюблені, на якій розміщено список програм, які ви використовуєте найчастіше. На початку, доки цей список є порожнім, вам доведеться частіше користуватися вкладкою Програми. Ви можете знайти програми, які збираєтеся використовувати найчастіше, навести на відповідні пункти вказівник миші, а потім клацнути кнопкою і обрати у контекстному меню пункт , щоб додати відповідні програми до списку ваших Улюблених (або додати їх напряму на панель або стільницю. Зауважте, що для внесення будь-яких змін спершу треба «розблокувати» Плазму з точки зору реакції на клацання кнопкою на стільниці).
Якщо ви надаєте перевагу традиційному засобу запуску у форматі меню, перемкніть засіб запуску у відповідний режим. Для цього наведіть на нього вказівник миші, клацніть правою кнопкою миші і виберіть у контекстному меню пункт .
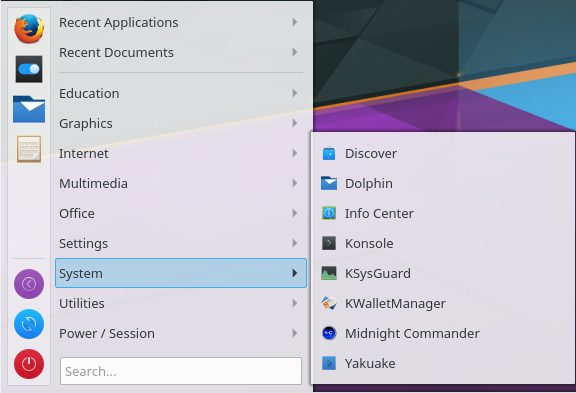
Якщо ви хочете налаштувати засіб запуску програм,. наведіть на нього вказівник миші, клацніть правою кнопкою миші і виберіть у контекстному меню пункт .
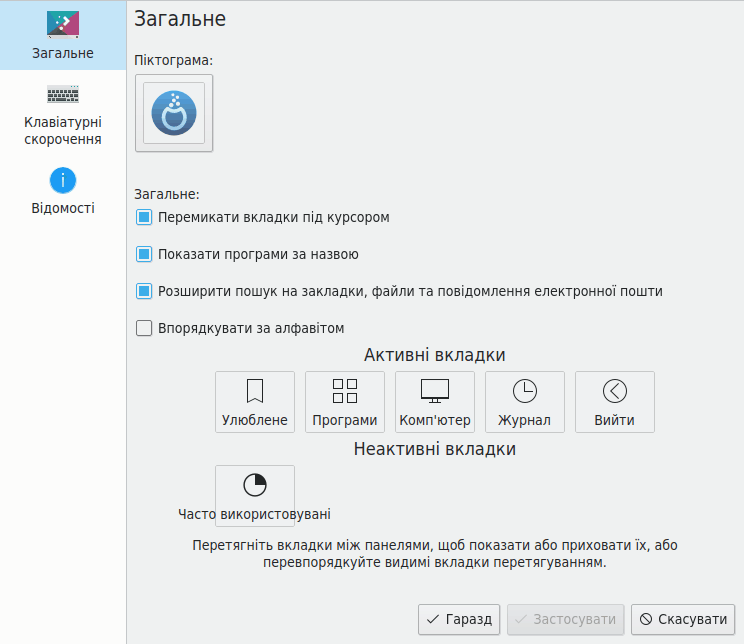
Далі на панелі розташовано віджет смужки задач. На ній, типово, буде показано області всіх відкритих вікон всіх стільниць. Щоб показати на ній всі вікна лише з поточної стільниці, слід позначити пункт у контекстному меню, яке можна викликати клацанням кнопкою миші, коли вказівник миші знаходитиметься на смужці задач, між двома позначками вікон. Розмір тексту пунктів смужки задач можна встановити за допомогою інструмента «Системні параметри» на сторінці → . Наведення вказівника на смужку задач з наступним клацанням правою кнопкою миші відкриває діалогове вікно «Параметри», у якому наведено декілька пунктів, які допоможуть вам налаштувати вашу смужку задач.
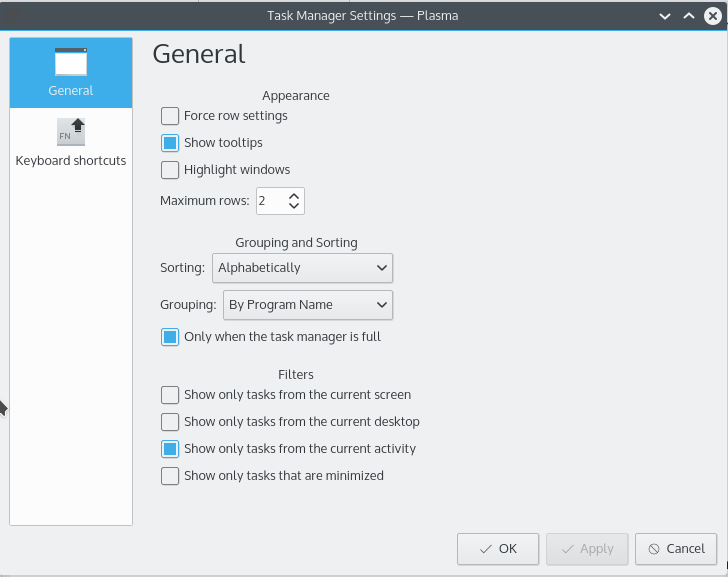
Ще одним типовим елементом панелі буде Системний лоток, його використовують для швартування традиційні програми. За допомогою наведення вказівника миші на Системний лоток з наступним клацання правою кнопкою миші можна відкрити діалогове вікно параметрів, за допомогою якого можна визначити набір пунктів, які буде показано.
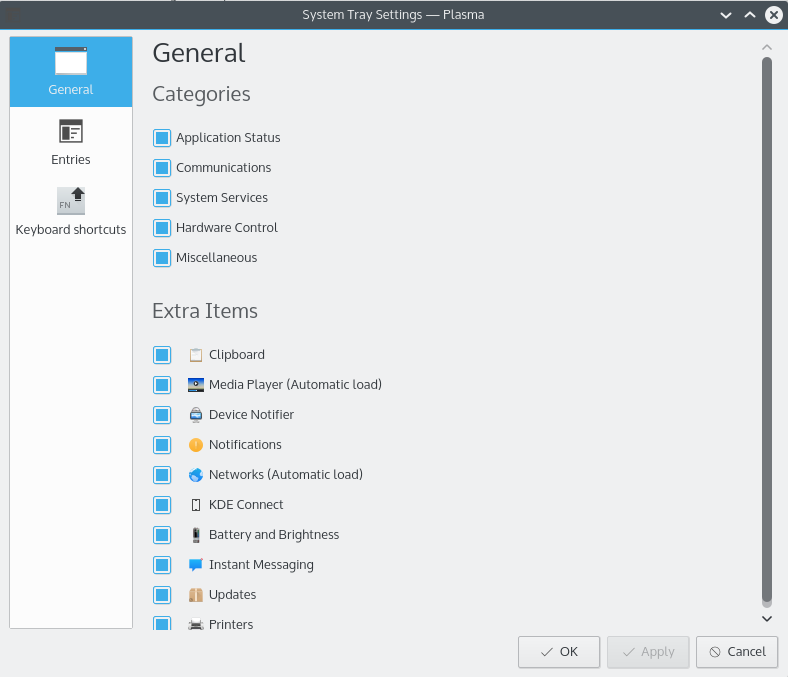
Одним з пунктів, який зазвичай показується у системному лотку, є Сповіщення про пристрої. Якщо, наприклад, ви з’єднаєте з комп’ютером USB-диск, тут відкриється діалогове вікно, яке надасть вам змогу відкрити пристрій у Dolphin або іншій пов’язаній з його вмістом програмі.
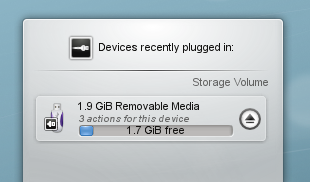
Програму Сповіщення про пристрої призначено для обробки дій з портативними носіями даних, зокрема флеш-носіями USB, цифровими фотоапаратами, зовнішніми жорсткими дисками USB тощо. Ця програма також допоможе вам під час завантаження оптичного носія даних до пристрою читання компакт-дисків або DVD.
Після з’єднання з комп’ютером зовнішнього носія даних або завантаження нового носія у пристрій читання буде відкрито контекстне вікно Сповіщувача (це вікно можна відкрити і безпосереднім натисканням піктограми на панелі). Вікно залишатиметься відкритим доки на нього буде наведено вказівник миші, якщо відвести вказівник миші з меж вікна, його буде закрито за декілька секунд.
У вікні Сповіщення буде показано список всіх пристроїв, про які відомо системі. Наведення вказівника миші на пункт пристрою відкриє список можливих дій над пристроєм.
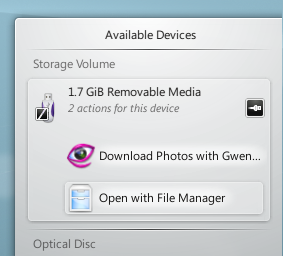
Клацання лівою кнопкою миші у будь-якій з точок затіненої області навколо пункту з назвою пристрою (але не на піктограмі виштовхування або демонтування, якщо таку показано) призведе до показу списку можливих дій над пристроєм. Набір дій залежить від типу пристрою. Налаштувати цей набір можна за допомогою модулів Дії з пристроями та Портативні пристрої програми «Системні параметри». Для виконання відповідної дії слід просто позначити її за допомогою вказівника миші або клавіатури і клацнути лівою кнопкою миші.
Крім того, праворуч від кожного з пунктів буде показано невеличку піктограму, яка відповідатиме стану доступності (або «змонтованості») пристрою. Пристрій можна від’єднувати від комп’ютера без жодного ризику втрати даних, лише якщо він перебуває у стані демонтування. Якщо натиснути цю піктограму, носій даних буде демонтовано і/або виштовхнуто з лотка, якщо цей носій було змонтовано, і змонтовано, якщо носій ще не змонтовано. Зауважте, що демонтування або виштовхування може зазнати невдачі, якщо файли з носія даних ще відкрито у якійсь програмі, наприклад, якщо копіювання якогось великого файла ще не завершено. Здебільшого, достатньо трошки зачекати, а потім повторити спробу. Якщо демонтування було успішно виконано, на місці піктограм Сповіщення про пристрої буде показано відповідну піктограму.
У системному лотку зазвичай містяться декілька пунктів програм, зокрема Klipper, KMix тощо.
Деякі з типових пунктів системного лотка приховано з метою економії місця на панелі. Щоб наказати програмі показати ці пункти, натисніть невеличкий білий трикутничок  , а потім скористайтеся клацанням лівою кнопкою миші для відкриття вікна віджета або правою кнопкою миші для відкриття діалогового вікна параметрів.
, а потім скористайтеся клацанням лівою кнопкою миші для відкриття вікна віджета або правою кнопкою миші для відкриття діалогового вікна параметрів.
Найправішим віджетом Плазми на типовій панелі є Цифровий годинник. Годинник може показувати час у різних часових поясах, а також змінювати свій розмір. Розмір шрифту годинника підбирається за площею, яку буде відведено під нього зовнішньою оболонкою (у цьому випадку панеллю). Якщо ви вкажете, що крім годин слід показувати і дату, цю дату буде показано шрифтом, параметри якого визначає пункт у діалоговому вікні Шрифт «Системних параметрів». Місце, що залишиться після вписування дати, буде зайняте часом. Отже, ви обираєте об’єм показаної інформації, а розміри програма підбере сама. Якщо вам потрібно показати більше інформації, зробіть панель більшою або перетягніть годинник на стільницю, де його розмір ніщо не обмежуватиме.
Додатковим елементом на вашій панелі може бути Пейджер. За його допомогою ви можете перемикатися між вашими віртуальними стільницями. Компонування Пейджера можна змінити за допомогою параметра , цей параметр також змінює компонування і анімації, які буде показано за допомогою ефекту у KWin. На великих пейджерах доцільно увімкнути .