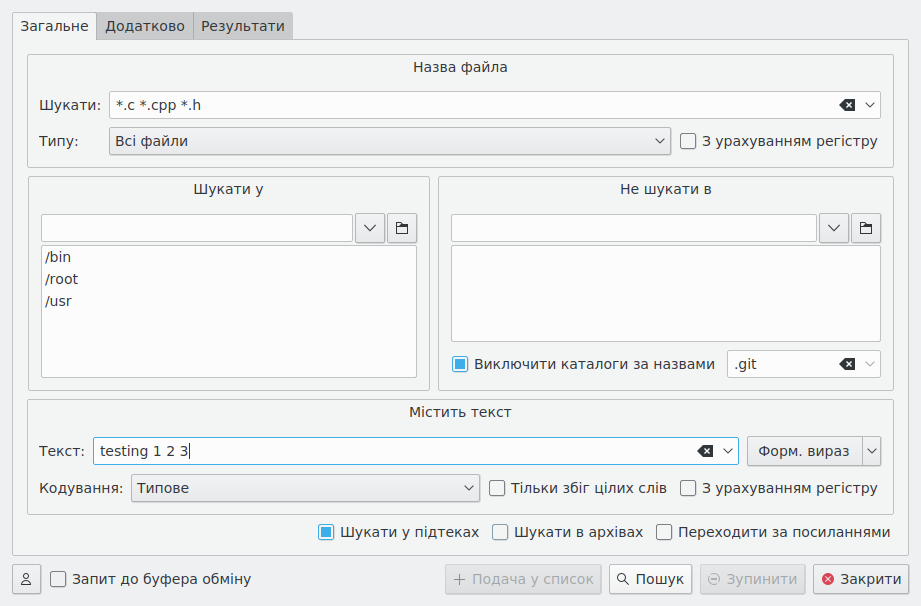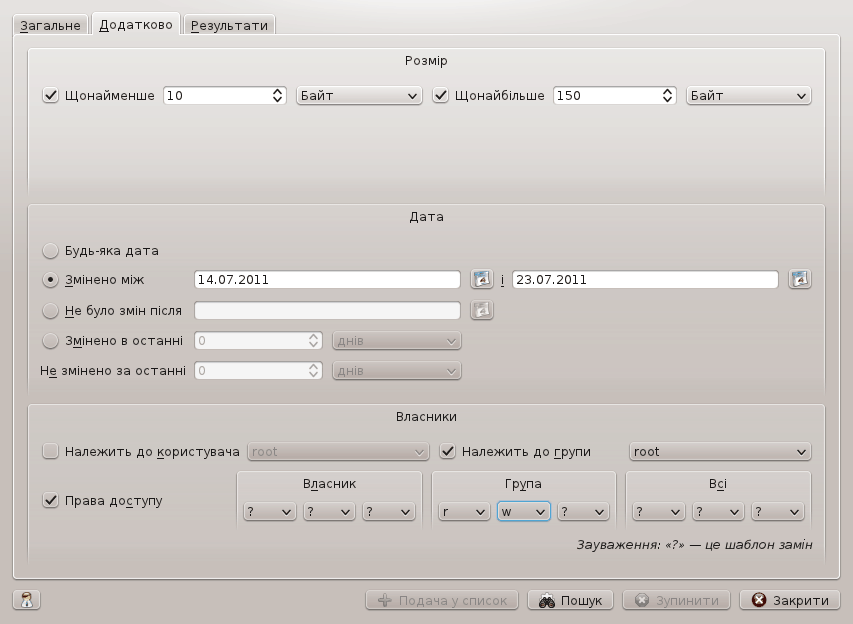Ласкаво просимо до потужного модуля пошуку Krusader з назвою KruSearcher. Цей інструмент є найпотужнішим серед відомих нам інструментів пошуку у Linux®, оскільки у ньому передбачено багато різних способів швидко знайти потрібний вам файл. Функціональною можливістю пошуку можна скористатися і на віддалених файлових системах. Вікно інструменту поділено на два рівні: загальний і додатковий. Розгляньмо загальну сторінку.
Цю сторінку поділено на чотири частини: верхню (призначену для пошуку) частину, нижню частину з заголовком Містить текст, ліву частину з заголовком Шукати в і праву частину з заголовком Не шукати в. Очевидно, кожна з цих частин керує різноманітними параметрами пошуку. Погляньмо ближче на кожну з цих частин.
Верхня частина:
Шукати за: тут ви можете ввести основні критерії пошуку. Ви можете вказати назву файла, шаблон (
*.o.*,*.cтощо) або обидва різновиди критеріїв одночасно, відокремивши їх пробілом. Якщо ви введетеtextрезультати пошуку збігатимуться з результатами пошуку за шаблоном'*text*'. Ви можете виключити файли з пошуку за допомогою символу «|» (наприклад'*.cpp *.h | *.moc.cpp'). Ви можете використовувати лапки для назв, які містять пробіли. Якщо ввести критерій «Program Files», інструмент пошуку знайде всі файли або каталоги, які називаютьсяProgram Files. За допомогою спадного списку, який програма показує у відповідь на натискання стрілочки, розташованої у правій частині поля, ви можете вибрати один із раніше введених критеріїв пошуку.Примітка
Ви можете редагувати список пропозицій поля Шукати у. Якщо вам не подобається якийсь із пунктів, просто позначте його, натисніть комбінацію клавіш Shift+Del і непотрібний пункт буде вилучено. Ви також можете скористатися клавішами зі стрілками вгору і вниз для переходу між пунктами у журналі поля Шукати у і вилучити зі списку усі непотрібні вам пункти.
З урахуванням регістру: якщо зняти позначку з цього пункту, пошук буде виконано без врахування регістру символів назви файлів. Наприклад, за шаблоном
*.cбуде знайдено*.cТА*.C.Типу: за допомогою цього поля файл можна шукати не лише за його назвою, але й за типом MIME. Ви, наприклад, можете знайти всі звукові файли, назва яких починається з літери «B». Зазвичай, типовим значенням цього параметра є «Всі файли», але ви можете наказати програмі шукати архіви, каталоги, зображення, текстові файли, відео та звукові файли.
Ліва і права частини:
Шукати в і Не шукати в: за допомогою цих двох частин ви можете налаштувати параметри пошуку бажаним чином. Наприклад, у вас може виникнути потреба у пошуку файла у цілій файловій системі (починаючи з
/), але не у каталозі/mnt. У такому разі вам слід вписати/до поля Шукати в і/mntу поле Не шукати в. Якщо вам потрібно ввести декілька каталогів у одне з полів, введіть першу назву і натисніть клавішу Enter. Назву каталогу буде скопійовано до більшої панелі, а ви зможете ввести іншу назву.Примітка
У рядку введення передбачено можливість автоматичного завершення, відповідно до загальних параметрів Плазми. Якщо бажаєте, можете натиснути піктограму теки і перейдіть до каталогу, який ви бажаєте додати.
Примітка
Ви можете визначити файли і каталоги, які буде виключено із результатів пошуку, за допомогою поля введення Виключити каталоги за назвами, розташованого у нижній частині панелі Не шукати в.
Пункти у списку фільтрування слід відокремлювати пробілами.
Пробіли у пунктах списку фільтрування можна екранувати або скористатися лапками. Приклад:
.git "target build" build\ krusader
Нижня частина:
Текст: якщо ви введете у це поле текст, Krusader виконає пошук всередині файлів ( grep). У такий спосіб ви можете знайти всі файли заголовків (
*.h), у яких містяться словаtesting 123.Перемикач Форм. вираз: вмикає або вимикає режим формальних виразів. За допомогою спадного списку, який буде показано після натискання кнопки зі стрілочкою вниз, розташованої праворуч, ви можете вказати спеціальні символи формальних виразів.
Кодування: надає вам змогу вказати кодування тексту.
Тільки збіг цілих слів: надає вам змогу вказати, що слід знайти лише точні відповідники (за літерами і довжиною слова).
З урахуванням регістру: якщо позначити цей пункт, програма виконає пошук тексту, що міститься у файлах, у верхньому і нижньому регістрі або точну введену вами фразу.
Шукати у підтеках: виконати рекурсивний пошук і входити у кожен каталог на шляху.
Шукати в архівах: якщо позначити це поле, Krusader шукатиме файли всередині кожного з підтримуваних архівів. Але подібний пошук може тривати довше.
Примітка
Якщо ви позначите цей пункт, програма вже не зможе виконувати grep всередині файлів. Так зроблено, оскільки пошук у запакованих файлах примусить Krusader видобути їх, що зробить пошук дуже повільним.
Переходити за посиланнями: якщо цей пункт буде позначено, Krusader переходитиме за символічними посиланнями під час пошуку.
Профілі: якщо у вас регулярно виникає потреба у виконанні тієї само дії з пошуку, ви можете зберегти параметри пошуку, наприклад включені файли, виключені файли тощо... Натисніть кнопку «Профіль», і ви зможете додати, завантажити, зберегти або вилучити профілі пошуку.
Запит до буфера обміну: якщо позначено Krusader запише текст пошуку до буфера обміну даними, коли знайдений файл буде відкрито.
На наведеному вище знімку вікна ви можете бачити параметри пошуку всіх файлів, назви яких завершуються на c, cpp або h і містять рядок testing 123. Krusader виконає пошук у /root, /opt, /bin і /usr, але не у /usr/lib і /usr/share.
Натискання кнопки призведе до запуску пошуку і показу сторінки результатів. Під час пошуку ви можете натиснути кнопку , щоб зупинити пошук. На час пошуку кнопка не діятиме, отже вам спочатку слід зупинити пошук, а потім вікно. Якщо буде знайдено файл, подвійне клацання лівою кнопкою миші на його позначці пересуне знайдені файли на активну панель Krusader, але не закриє вікно пошуку, отже ви зможете натиснути іншу позначку результату.
Іноді у вас виникатиме потреба звузити коло пошуків. KruSearcher надасть вам змогу виконати точніший пошук, для цього ви можете скористатися сторінкою Додатково...
На цьому знімку вікна показано параметри пошуку файлів розміром від 10 КіБ і 150 КіБ, які було змінено між 10 жовтня і 1 листопада, які належать будь-якому користувачеві з групи «nobody» і є придатними для читання і запису всім користувачам з групи «nobody», але непридатними до читання для решти користувачів.
Сторінку додаткових параметрів поділено на три частини: розмір, дата і власник.
Розмір
Надає вам змогу вибрати діапазон розмірів файлів, які ви шукаєте. За допомогою позначення цих пунктів ви можете наказати програмі шукати файли, розміром більші за XXX байтів (або кілобайтів, мегабайтів), менші за XXX байтів або, якщо позначити обидва пункти, шукати файли, розмір яких більший за XXX, але менший за YYY.
Дата
За допомогою цієї частини можна визначити критерії дати у три способи:
Змінено між: надає вам змогу ввести дві дати. Krusader шукатиме файли з датою зміни між першою датою і другою датою, включно.
Примітка
Ви можете натиснути піктограму дати (поряд з полями введення), щоб відкрити стандартне вікно визначення дати. За допомогою цього вікна ви можете вказати дату за допомогою календаря і виконати пошук для бажаної дати. Натискання пункту дати призведе до закриття вікна і показу дати у полі введення.
Не було змін після: позначення цього пункту накаже Krusader виконати пошук файлів, які не було змінено після вказаної дати, тобто виконати пошук файлів, які є старішими за вказану дату.
Змінено в останні/Не змінено за останні: у ці поля введення вам слід вводити не дати, а числа. Ці числа відповідають кількості днів/тижнів/місяців (варіант можна вибрати за допомогою спадного списку). Введення числа 5 у верхнє поле вводу накаже Krusader виконати пошук файлів, змінених у попередні 5 днів. Введення числа 2 у нижнє поле вводу накаже Krusader виконати пошук файлів, які не було змінено протягом попередніх 2 днів. Сполучення обох полів введення надасть змогу знайти файли, які було змінено протягом попередніх 5 днів, але не протягом попередніх 2 днів.
Власники
Належить до користувача/групи: якщо ви позначите кожен з відповідних пунктів, програма виконає пошук файлів, які належать певному користувачеві і/або групі. У спадному списку буде показано всіх користувачів і назв груп у системі. Вам достатньо вибрати один з пунктів і виконати пошук.
Права доступу: поділено на поля власника, групи і всіх — за їх допомогою можна визначити права доступу до файла. Ви можете вказати права доступу для власника, групи і всіх або будь-якої їх комбінації. Символ знаку питання (?) є шаблоном, — він означає будь-які з можливих прав доступу.
Примітка
Щоб краще зрозуміти, на знімку вікна, наведеному вище, (частина щодо власника) описано пошук файлів, які належать будь-якому користувачеві у групі «users», які є придатними до читання, запису, але не до виконання будь-якому з користувачів групи і є придатними до читання, але не для запису або виконання для решти користувачів і мають невідомі права доступу для власника.
Результати
Натискання кнопки призведе до запуску процедури пошуку і відкриття вікна результатів. На знімку вікна ви можете побачити поступ і результати дії з пошуку. Якщо ви бажаєте, ви можете зупинити поточну дію з пошуку за допомогою натискання кнопки . У списку результатів позначте файл і скористайтеся натисканням клавіш F3/ F4 для перегляду/редагування або контекстним меню. Якщо ви натиснете пункт, каталог активної панелі буде змінено, якщо позначеного пункту немає у поточному каталозі панелі. Вікно результатів підтримує перетягування елементів до інших вікон і копіювання до буфера обміну даних (Ctrl+C). Після закриття вікна KruSearcher позначений пункт буде позначено на активній панелі.
Подача у список
Після показу результатів і натискання кнопки Krusader запитає вас про назву запиту. Вказану назву буде використано на панелі списку вкладки результатів, де міститимуться результати пошуку. Ви можете виконувати будь-які дії з файлами у новій вкладці. На панелі адреси буде показано, наприклад virt:/Результати пошуку 1.
Застереження
Файли на вкладці результатів є справжніми файлами. Якщо ви вилучите файл на цій вкладці, файл буде вилучено!