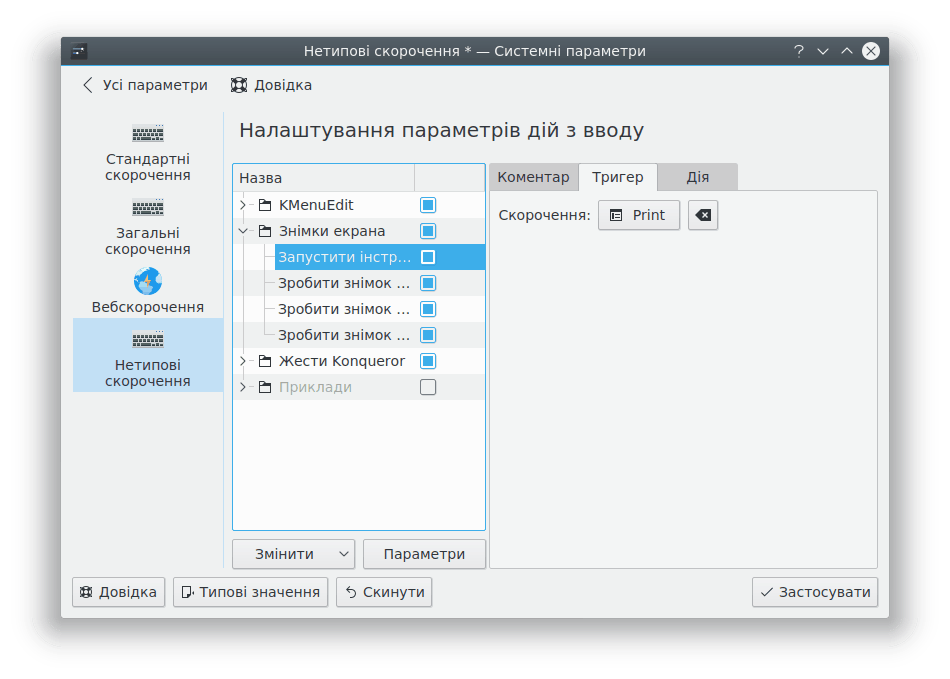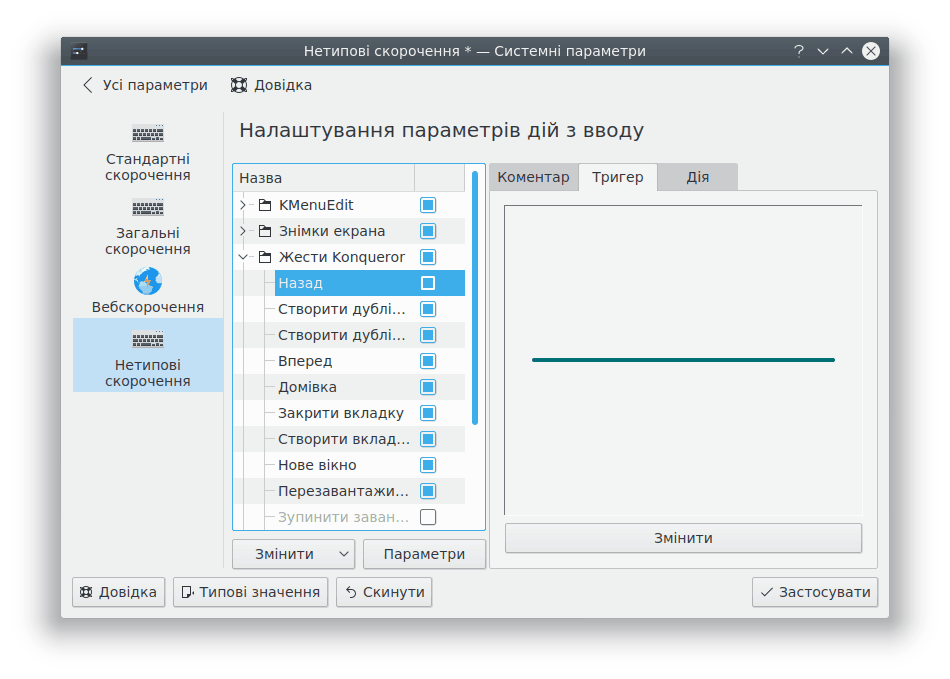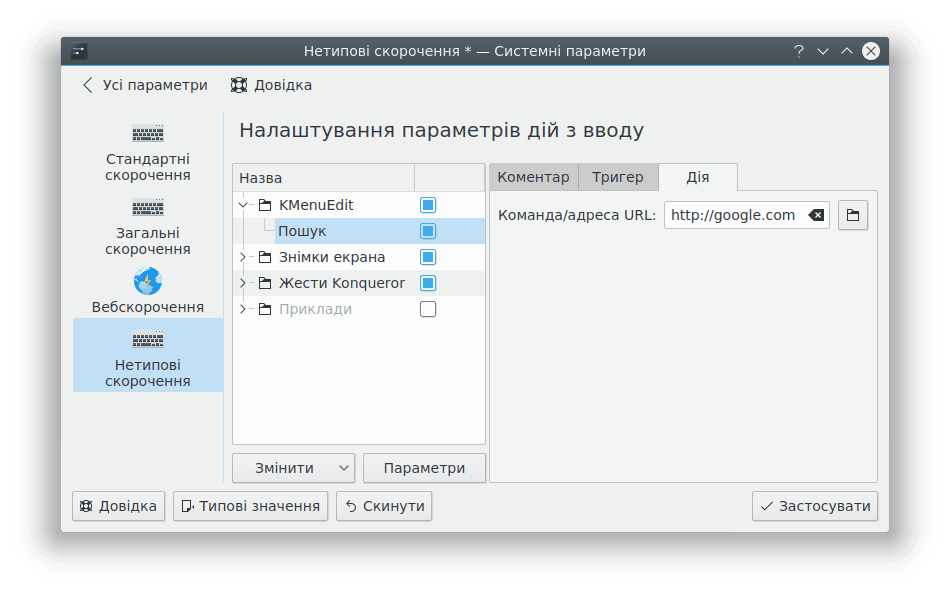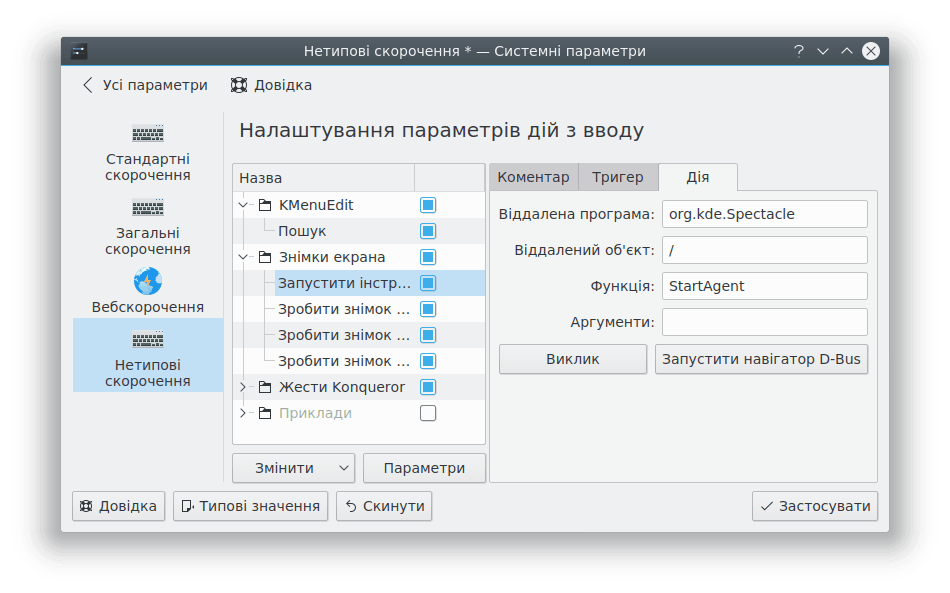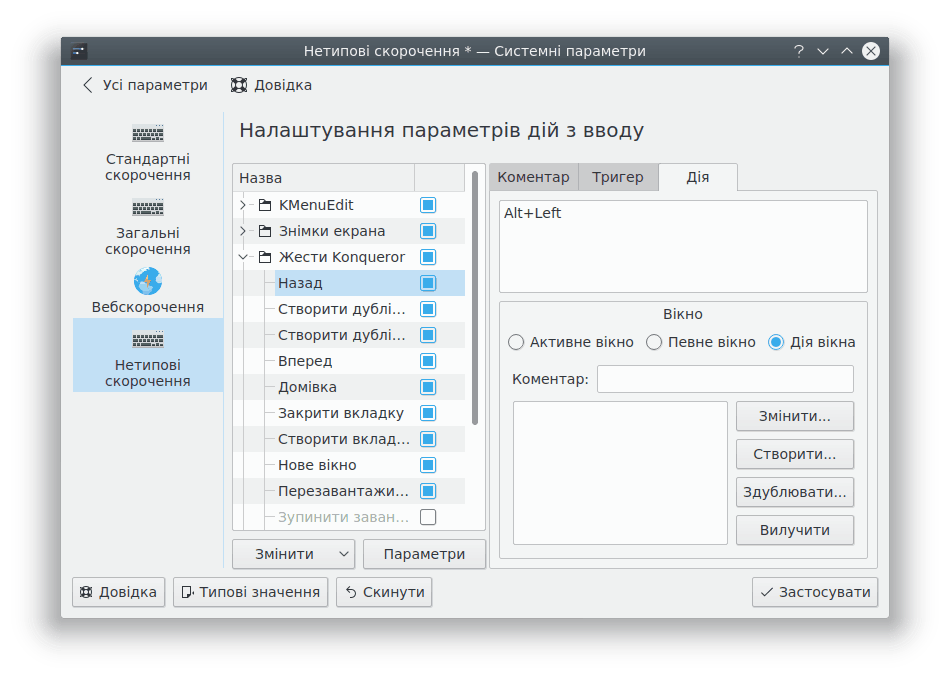У лівій частині вікна типові скорочення розподілено за групами. Ці групи можна розгорнути натисканням кнопок зі стрілочками з метою перегляду скорочень групи.
Типово, буде встановлено групи KMenuEdit, Жести Konqueror та Приклади. Програми можуть надавати у ваше розпорядження додаткові скорочення. Наприклад, Spectacle додає групу Знімки вікон. У цій групі, якщо розгорнути її список, ви побачите декілька записів клавіатурних скорочень, зокрема Запустити інструмент створення знімків, якщо ви натиснете цей пункт, у правій частині буде відкрито панель з трьома вкладками:
За допомогою вкладки Коментар ви можете описати спосіб використання скорочення, призначення скорочення та всі інші дані, які ви бажаєте вказати.
На вкладці Тригер буде показано пункти налаштування тригера, перелік яких залежить від типу вказаного тригера:
- Загальне скорочення
Щоб змінити клавіатурне скорочення, натисніть кнопку з зображенням гайкового ключа, а потім введіть бажане клавіатурне скорочення. Щоб вилучити скорочення, натисніть кнопку з піктограмою
 , розташовану праворуч від кнопки зміни клавіатурного скорочення.
, розташовану праворуч від кнопки зміни клавіатурного скорочення.- Дія для вікна
Для дій для вікна передбачено декілька варіантів:
- Задіяти, якщо
За допомогою цього пункту ви можете визначити певну дію для вікна, яку має бути виконано, що скороченням можна було скористатися. Можна вибрати один з таких варіантів:
З’явиться вікно — вмикається, якщо відкривається вікно.
Вікно зникає — вмикається, якщо вікно закривається.
Вікно отримає фокус — вмикається, коли ви перемикаєтеся на вікно.
Вікно втрачає фокус — вмикається, коли ви перемикаєтеся з вікна.
- Вікно
За допомогою цієї панелі ви можете визначити вікно або вікна, яких стосується тригер. Щоб дізнатися більше, ознайомтеся з розділом «Визначення вікон».
- Жести мишею
Жест мишею може бути змінено натисканням кнопки , розташованої під панеллю, на якій показано жест мишею. У відповідь буде відкрито вікно. Натисніть і утримуйте ліву кнопку миші і намалюйте жест мишею у відповідній області вікна. Жест буде збережено після відпускання лівої кнопки миші.
За допомогою вкладки Дія ви можете налаштувати дію, яку буде виконано у разі вмикання скорочення. Передбачено декілька типів, для яких передбачено різні типи параметрів налаштовування:
- Команда/Адреса URL
Якщо вибрано тригер «Команда або адреса URL», буде показано панель, за допомогою якої можна ввести команду, яку слід виконати, або адресу URL, яку слід відкрити у відповідь на використання скорочення. Ви можете також натиснути кнопку
 , розташовану праворуч від текстового поля, щоб відкрити діалогове вікно вибору файлів, за допомогою якого ви можете вибрати файл у локальній або віддаленій системі.
, розташовану праворуч від текстового поля, щоб відкрити діалогове вікно вибору файлів, за допомогою якого ви можете вибрати файл у локальній або віддаленій системі.- Команда D-Bus
Передбачено такі варіанти, за допомогою яких ви можете вказати D-Bus, який слід викликати:
- Віддалена програма:
Назва служби віддаленої програми, метод якої слід викликати, наприклад
org.kde.spectacle, якщо дію слід викликати у засобі для створення знімків Spectacle.- Віддалений об'єкт:
Шлях до віддаленого об’єкта методу, над яким слід виконати дію, наприклад
/для дій зі створення знімків за допомогою Spectacle або/Document/1, якщо ви хочете виконати метод над першим документом, відкритим у Kate.- Функція:
Назва методу D-Bus, який буде викликано, наприклад
Fullscreen, якщо вам потрібен повноекранний знімок, абоprint, якщо ви бажаєте надрукувати документ.- Аргументи:
Вкажіть додаткові параметри методу D-Bus, який буде викликано.
- Виклик
За допомогою цієї кнопки можна перевірити, чи усе працює як слід.
- Запустити навігатор D-Bus
Запустити програму QDBusViewer для навігації методами та параметрами D-Bus для запущеної програми.
Щоб дізнатися більше;, ознайомтеся з Вступом до технології D-Bus на платформі для розробників KDE.
- Надіслати ввід з клавіатури
У верхній частині вкладки Дія розташовано велику область для введення тексту, до якої ви можете ввести послідовність натискань клавіш, які слід надіслати у відповідь на використання скорочення.
Більшість клавіш відповідають одному символу, отже, щоб ввести їх, вам слід ввести відповідний символ. Наприклад, щоб ввести «А», просто натисніть
А. Деякі з клавіш мають довші назви, і ви можете скористатися цими назвами. Наприклад, щоб натиснути клавішу Alt, просто введітьAlt.Окремі клавіші слід розділяти двокрапкою (
:). Наприклад, щоб визначити «цьомки», введітьЦ:Ь:О:М:К:И.Клавіші, які слід натискати одночасно, має бути відокремлено символом плюса. Наприклад, щоб визначити Ctrl+C, введіть
Ctrl+C.Підказка
Пам’ятайте, вам слід вводити набори символів точно так само, як їх має бути натиснуто на клавіатурі. Щоб вказати великі літери, вам слід додати клавішу Shift. Наприклад, щоб визначити «Привіт», введіть
Shift+П:Р:И:В:І:Т.Все це стосується спеціальних символів. Наприклад, щоб ввести символ комерційного «at» на у англійський розкладці, введіть
Shift+2.Застереження
Дія, яку буде виконано, залежить від поточної вибраної розкладки клавіатури. Якщо ви зміните розкладку клавіатури і увімкнете скорочення, наслідки можуть бути непередбаченими.
Під полем для введення набору клавіш ви можете вибрати, у яке вікно буде спрямовано набір клавіш. Передбачено такі варіанти:
Активне вікно — поточне активне вікно.
Певне вікно — вікно, яке можна описати за допомогою наведеної нижче форми. Докладніше про описання вікон можна дізнатися з розділу «Визначення вікон».
Дія вікна — якщо буде використано тип тригера «Дія вікна», вивести набір клавіш у вікно, яким було увімкнено скорочення.