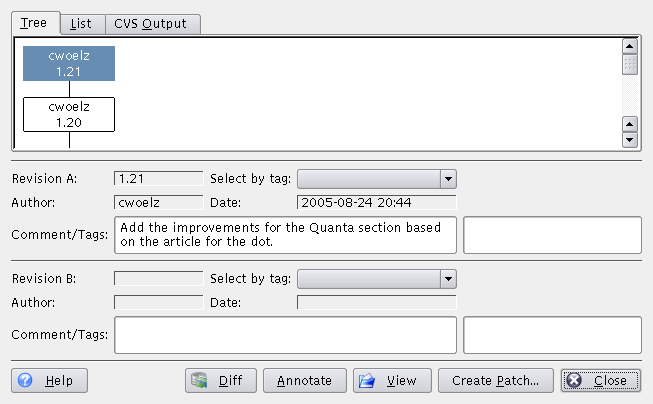Якщо ви позначите один з файлів у головній області перегляду програми і оберете пункт з меню або наведете вказівник миші на позначку файла, клацнете правою кнопкою миші і оберете пункт з контекстного меню, програма відкриє діалогове вікно Журнал CVS (якщо ви позначите декілька файлів, нічого не трапиться, оскільки Cervisia може створювати і обробляти одночасно лише журнал для одного файла). За допомогою цього діалогового вікна ви зможете отримати доступ до функціональних можливостей, які значно перевищують простий перегляд журналу змін файла. Використовуючи це діалогове вікно як переглядач версій, ви можете:
Переглядати модифікацію, автора, дату, версію, повідомлення, яким супроводжувалося надсилання, і мітки для кожної з версій позначеного файла.
Переглядати графічне представлення у вигляді дерева, у якому програма покаже всі версії і випуски позначеного файла.
Переглядати будь-яку з версій позначеного файла (за допомогою типової програми).
Переглядати будь-яку версію позначеного файла з примітками до вмісту
Переглядати відмінності між будь-якими двома версіями позначеного файла, зокрема переглядати відмінності між поточною робочою версією і будь-якою з попередніх версій позначеного файла.
Створювати латки, у яких міститимуться відмінності між двома будь-якими версіями позначеного файла, зокрема між поточною робочою версією і будь-якою з попередніх версій позначеного файла.
Ви можете переглянути журна у тому вигляді, у якому його виводить команда cvs log (Вивід CVS), у вигляді Дерева або у формі Списку. Вибір типу перегляду, звичайно ж, є справою ваших уподобань і залежить від типу даних, які вам потрібні. За використання деревоподібного перегляду спрощується визначення того, що було зроблено у різних гілках різними розробниками. На панелях підказок ви зможете переглянути відповідні повідомлення журналу. Список за своєю природою є лінійним, а отже ви не зможете побачити у ньому розподілу на гілки. З іншого боку у ньому ви зможете ознайомитися у сконцентрованій формі з іншими даними, пов’язаними з файлом, зокрема з часом внесення кожної зміни і початковою частиною повідомлення журналу. Дані виводу CVS повні, але мають значний об’єм, їх важко читати. Щоб частково зняти ці проблеми, у програмі передбачено можливість пошуку у виводі CVS за допомогою натискання кнопки .
Щоб отримати докладнішу інформацію щодо певної модифікації, ви можете натиснути відповідну позначку у списку або ієрархічному (деревоподібному) перегляді. Після цього поля у середній частині діалогового вікна буде заповнено відповідними даними, які буде виведено командою cvs log. Ви можете позначити дві модифікації, які називаються у програмі «A» і «B», і прослідкувати за ними за допомогою функціональних можливостей, які надають у ваше розпорядження кнопки діалогового вікна. Модифікацію «A» можна обрати клацанням лівою кнопкою миші, а модифікацію «B» — клацанням середньою кнопкою. У перегляді списку ви також можете пересуватися модифікаціями за допомогою клавіш зі стрілочками. Для того, щоб позначити модифікації «A» і «B», ви можете скористатися клавіатурними скороченнями Ctrl+A, Ctrl+B, відповідно. За використання перегляду Вивід CVS ви можете натискати для позначення модифікації мітки Вибрати як модифікацію A і Вибрати як модифікацію B.
Якщо ви натиснете кнопку , програма відкриє діалогове вікно, у якому буде показано текст файла у модифікації, позначеній як «A». У кожному рядку буде показано дані про те, хто останнім змінив цей рядок, та про те, під час якої з модифікацій це сталося. Докладніше можна дізнатися про примітки до версій у розділі «Перегляд приміток до файла».
Якщо ви натиснете кнопку , програма виконає команду cvs diff і відкриє діалогове вікно, у якому буде показано всі відмінності між позначеними модифікаціями. Якщо ви позначите модифікацію «A», але не позначите модифікації «B», Cervisia створить перелік відмінностей між версією файла, позначеною як модифікація «A», і версією файла з робочої копії. Це надасть вам змогу переглянути відмінності між вашою версією файла і будь-якою з доступних у CVS версій. Щоб полегшити перегляд змін, буде використано різні кольори для доданих, вилучених і змінених рядків. Докладніше дізнатися про перегляд відмінностей можна за допомогою розділу «Спостереження за різницями між версіями».
Якщо ви натиснете кнопку , програма відкриє діалогове вікно, у якому ви можете визначити параметри форматування для створення файла, що міститиме всі відмінності між двома позначеними модифікаціями. Якщо ви позначили модифікацію «A», але не позначили модифікацію «B», Cervisia створить файл відмінностей між версією файла, позначеною як модифікація «A», і версією файла у робочій копії. Ви зможете створити латку або файл відмінностей між вашою версією файла і будь-якою з версій, доступних у CVS. Після налаштування формату латки у діалоговому вікні і натискання кнопки , програма виконає команду cvs diff для створення файла відмінностей. Після цього буде відкрито діалогове вікно Зберегти як. Введіть назву файла латки, який має створити Cervisia, і його адреси, щоб зберегти його. Докладніше про створення латок та параметри форматування латок можна дізнатися з розділу «Створення латок».
Якщо ви натиснете кнопку , Cervisia отримає версію, позначену як «A» і покаже вміст відповідного файла за допомогою типової програми, визначеної для перегляду файлів відповідного типу.
Натискання кнопки призведе до закриття цього діалогового вікна, — фокус повернеться до основного вікна програми.
Для створення журналу, який є джерелом даних для діалогового вікна Журнал CVS, Cervisia виконує таку команду:
cvs log назва файла