I det här exemplet lägger vi till Firefox i undermenyn .
Till att börja med måste vi starta Menyeditorn. Högerklicka alltså på programstartmenyn och klicka på för att starta Menyeditorn. När Menyeditorn har startat, markera , som visas på bilden nedan.
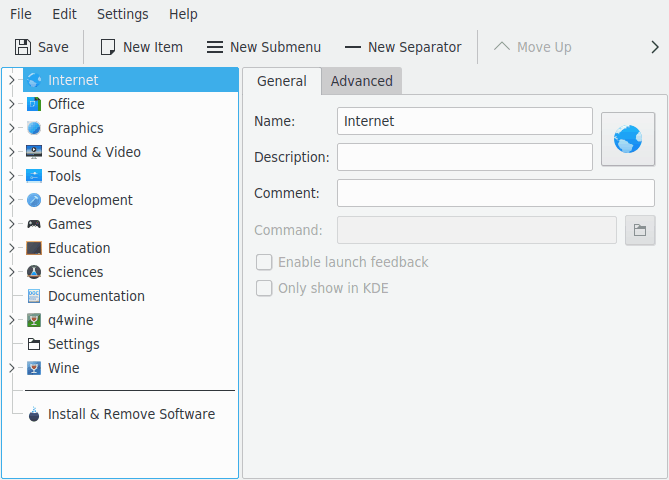
När du väl har markerat , klicka på → , vilket visar dialogrutan Ny post, som syns nedan. Skriv in namnet på programmet du vill lägga till, skriv alltså i detta fall firefox.

Tryck på returtangenten, så bör du se något som liknar bilden nedan i huvudfönstret.
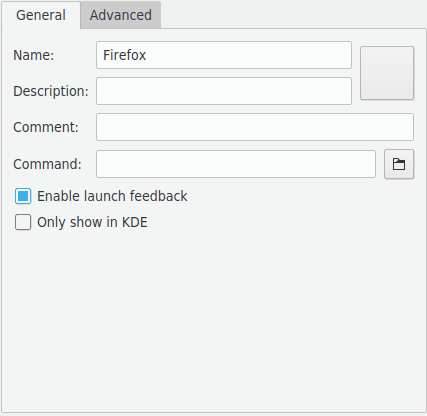
Låt oss nu fylla i Beskrivning:, i detta fall skriver vi Webbläsare.
Notera
Hur beskrivning och namn ser ut, t.ex. ”Webbläsare (Firefox)” eller ”Firefox (Webbläsare)” beror på inställningarna i startprogrammet.
Vi måste fylla i det körbara filnamnet i fältet Kommando:, i vårt fall skriver vi firefox.
Kommandot måste finnas i variabeln PATH, eller så måste den fullständiga sökvägen till den körbara filen anges. Om du inte vet det körbara filnamnet för ett program, använd kommandot locate för att söka efter skrivbordsfilen och ange strängen från raden Exec som kommando här.
Notera
Efter kommandot kan du ha flera platsmarkörer som ersätts med verkliga värden när programmet körs.
| %f - ett ensamt filnamn |
| %F - en lista med filer att använda för program som kan öppna flera lokala filer på en gång |
| %u - en ensam webbadress |
| %U - en lista med webbadresser |
| %d - katalog för en fil att öppna |
| %D - en lista med kataloger |
| %i - ikonen |
| %m - miniikonen |
| %c - rubriken |
Om du till exempel vill att Firefox ska starta webbläsaren med www.kde.org, istället för firefox, skulle du skriva firefox %u www.kde.org.
De flesta program hanterar ytterligare väljare, t.ex. namnet på en fördefinierad profil, som Konqueror eller Konsole. För att se ett programs alla väljare, kör programnamn --help
Vi skulle vilja ha mer meningsfull ikon, så vi klickar på den generella ikonen intill Namn: (Observera att den förvalda ikonen kan vara tom. Om så är fallet, klicka på området till höger om rutan för namninmatning). Det gör att dialogrutan Välj ikon visas, som låter oss välja den nya ikonen, som visas nedan.
Vi väljer ikonen för firefox i listan, och trycker på returtangenten. Den slutliga skärmen ska troligtvis se ut ungefär som skärmbilden nedan.
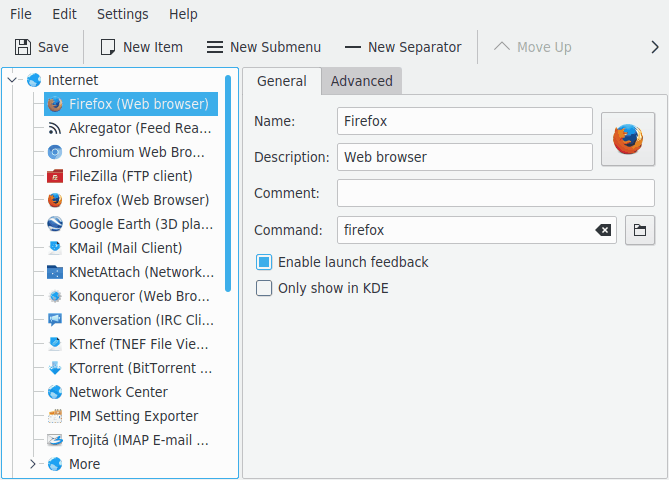
Det nya menyalternativets plats kan nu ändras med knapparna och i KMenuEdits verktygsrad eller genom att dra med musen.
Undermenyernas alternativ kan sorteras med knappen på KMenuEdits verktygsrad eller → .
Klicka på → , vänta på att dialogrutan Uppdaterar systeminställning ska bli klar, och därefter ska du finna Firefox i programstartfunktionens undermeny .