В приведённом ниже примере будет описан процесс добавления браузера Firefoх во вложенное меню .
Для начала откройте редактор меню KMenuEdit, для этого щёлкните правой кнопкой мыши по меню приложений и выберите в контекстном меню. В открывшемся окне выберите пункт , как показано на снимке ниже.
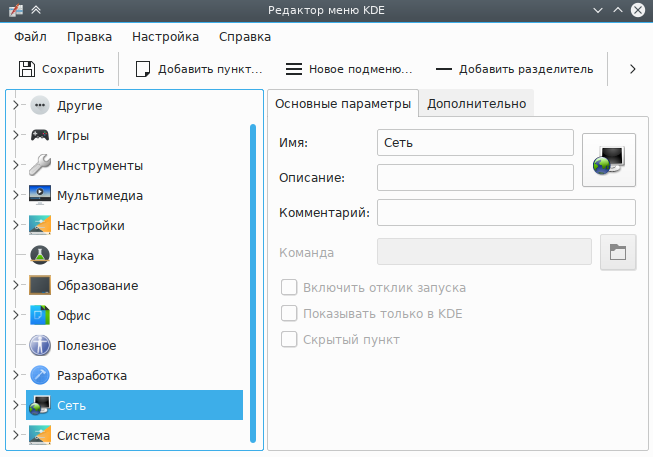
Затем выберите пункт меню → , после чего откроется диалог Добавление пункта меню, как показано ниже. Введите название программы, которая будет добавлена, в данном случае — Firefox.
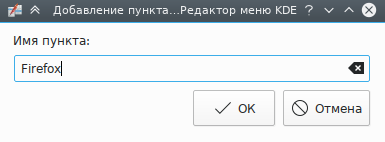
Нажмите Enter — и в основном окне откроется раздел, похожий на тот, что показан на снимке ниже.
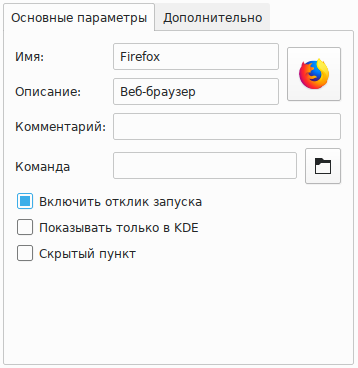
Теперь следует заполнить строку Описание:, в нашем случае необходимо ввести Веб-браузер.
Примечание
То, как будут отображаться название и описание, зависит от параметров меню приложений, например «Веб-браузер (Firefox)» или «Firefox (Веб-браузер)».
В поле Команда: нужно указать имя исполняемого файла, в нашем случае — firefox.
Команда должна присутствовать в каталогах, указанных в переменной PATH, в противном случае придётся указать полный путь к исполняемому файлу. Если имя исполняемого файла неизвестно, используйте команду locate для поиска её файла .desktop и введите текст из строки Exec в качестве команды запуска.
Примечание
После команды можно указать несколько заполнителей, которые будут заменены реальными значениями при запуске программы:
| %f — имя одного файла; |
| %F — список файлов; используется для приложений, которые могут открывать несколько локальных файлов одновременно; |
| %u — один адрес URL; |
| %U — список адресов URL; |
| %d — папка, содержащая открываемый файл; |
| %D — список папок; |
| %i — значок; |
| %m — мини-значок; |
| %c — подпись. |
Например, для того, чтобы браузер Firefox начинал работу с открытия страницы www.kde.org, вместо команды firefox нужно ввести строку firefox %u www.kde.org.
Для большинства приложений доступны дополнительные параметры. Например, для программ Konqueror и Konsole можно указать профиль для запуска. Чтобы увидеть все доступные параметры приложения, запустите команду название_приложения --help
В нашем примере мы хотели бы использовать более интересный значок, поэтому нажмём на кнопку со стандартным значком, расположенную рядом с полем Название: (следует помнить, что стандартный значок может быть пустым, в этом случае следует щёлкнуть кнопкой мыши по пустой кнопке справа от поля ввода названия). Откроется диалог Выбор значка, в котором можно выбрать новый значок, как показано ниже.
Выбрав значок Firefox из списка, нажмём Enter. Конечный экран должен выглядеть приблизительно так, как показано ниже.
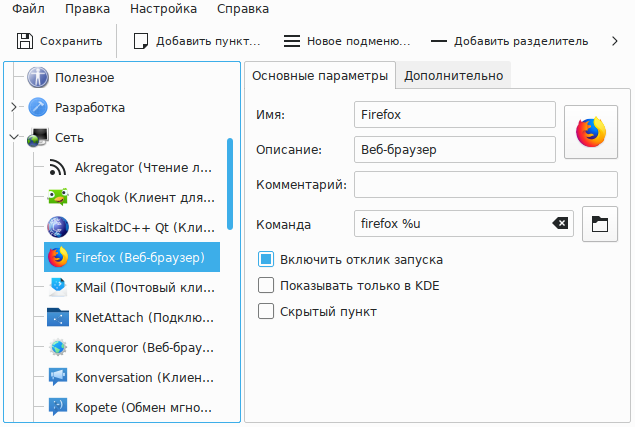
Место нового пункта в списке теперь можно изменить при помощи кнопок и , расположенных на панели инструментов редактора меню KMenuEdit, или путём перетаскивания мышью.
Пункты вложенных меню можно сортировать при помощи кнопки , расположенной на панели инструментов редактора меню KMenuEdit, или через меню → .
Выберите пункт меню → , дождитесь закрытия диалога Обновления конфигурации системы, и браузер Firefox появится во вложенном меню меню приложений.