Vamos inserir outro objeto do Calligra abaixo da imagem, como por exemplo um gráfico.
Todos os objetos suportados pelo Calligra podem ser incorporados em um slide do Calligra Stage. Vamos escolher então um gráfico na área Adicionar forma.
Selecione Gráfico e depois selecione com o seu mouse a área onde deseja colocar o seu gráfico no slide do Calligra Stage.
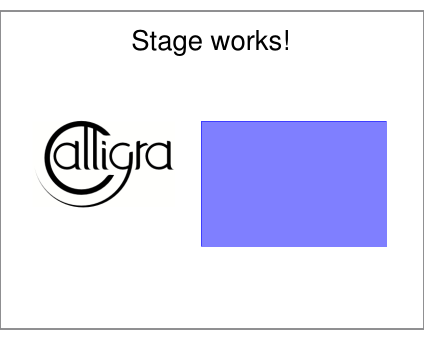
Quando soltar o botão do mouse, será adicionado um gráfico modelo ao slide. Sempre que trabalhar no gráfico, as suas Opções da ferramenta aparecerão na área acoplável.

Para mover, redimensionar ou excluir o gráfico embutido, mude para a ferramenta e clique em qualquer parte da área do gráfico. Deverá aparecer agora uma borda verde com um pequeno quadrado preto em cada canto e no meio de cada lado.
Se você mover o cursor para qualquer um dos quadrados, ele irá mudar para uma seta com duas pontas. Você poderá redimensionar o gráfico arrastando um destes quadrados com o botão do mouse pressionado. Para excluir o gráfico, clique com o botão num dos quadrados e selecione a opção .
Para mover o gráfico mova o cursor para dentro do gráfico. O cursor deverá mudar para uma cruz, pressione o botão do mouse e você poderá arrastar o gráfico para onde desejar.
Para restaurar o gráfico para sua aparência normal simplesmente clique em qualquer lugar fora da área do gráfico.
Para alterar o formato do gráfico, clique duas vezes com o botão dentro da área do gráfico. O gráfico Opções das ferramentas deverá aparecer na área acoplável. Você pode então usar estas ferramentas para editar as propriedades do gráfico, tais como o seu tipo, legendas, eixos e dados.
Clique em qualquer lado com o botão do mouse, fora do gráfico, para voltar ao slide do Calligra Stage.
Um clique simples no gráfico permitirá arrastá-lo para mudar a sua posição e também arrastar as bordas para torná-lo maior ou menor, como se fosse outro objeto qualquer do Calligra Stage. Dê um duplo-clique no gráfico para colocá-lo no modo do KChart e modificar qualquer uma das propriedades do gráfico.