No exemplo simples mostrado abaixo, os dados consistem de nomes e países de um número de montanhas juntamente com sua altura acima do nível do mar. O Calligra Sheets pode ordenar dados como este de diferentes maneiras.
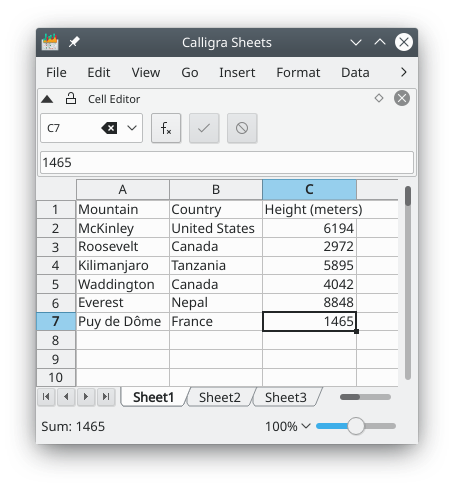
Nós podemos querer ordenar os dados, de forma que os nomes estejam por ordem alfabética. Para fazer isto, selecione a área que contém os dados (A2:C7, neste caso) e escolha no menu . Isto abre a janela de Ordenar.
A ordenação é feita de maneira alfanumérica, e por padrão é sensível à caixa, com números vindo antes de letras maiúsculas que vem antes das letras minúsculas, de modo que as células contento as entradas Cat, bar, 77 e Bat devem ser ordenadas na seguinte ordem: 77 Bat Cat bar.
Na área Direção desta janela, escolha ordenar por linhas ou colunas. Se assinalar a opção A primeira linha contém os cabeçalhos das colunas ou A primeira coluna contém os cabeçalhos das linhas, a primeira linha ou coluna não será incluída na operação de ordenação.
As linhas ou colunas são ordenadas pelo critério indicado, que pode ser alterado com os botões e . Se usar o exemplo da imagem acima, ao escolher a coluna B como primeira chave e a coluna C como a segunda, iria ordenar os dados pelo país e, para cada país, pela altura.
Desmarque a opção Diferenciar maiúsculas de minúsculas para obter uma ordenação que não dependa de maiúsculas/minúsculas e mude a ordem entre Crescente e Decrescente se clicar nas células na coluna Critério de ordenação.
A extensão Detalhes > > da janela permite-lhe ordenar, usando a ordem dos itens de uma lista personalizada, como por exemplo Janeiro, Fevereiro..., em vez de uma ordenação alfanumérica. O formato da célula é movido com o conteúdo, se selecionar a opção Copiar formatação das células (Bordas, Cores, Estilo do texto).