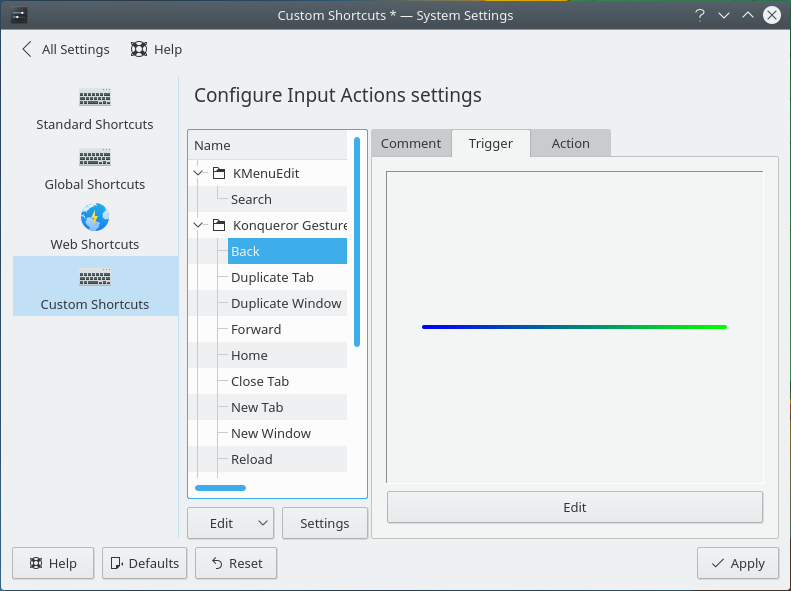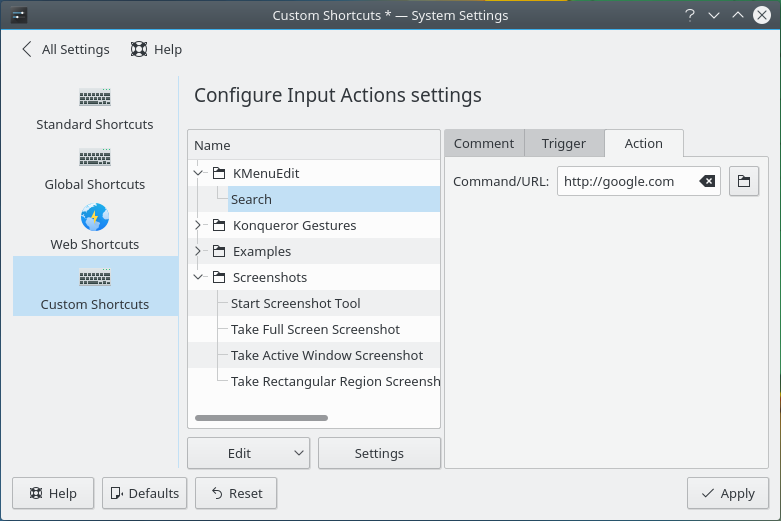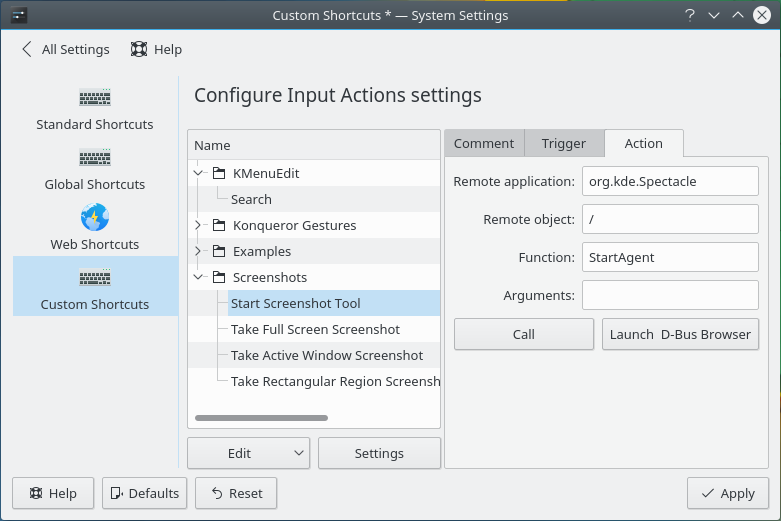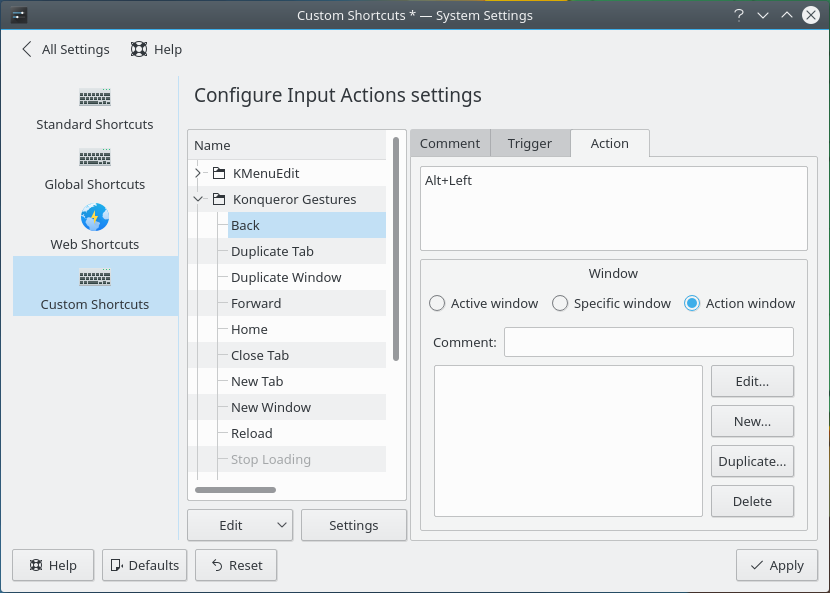Na secção esquerda da janela, os atalhos predefinido estarão classificados por grupos. Estes grupos poderão ser expandidos se carregar na seta ao lado deles para revelar os atalhos.
Por omissão, estão instalados os grupos KMenuEdit, Gestos do Konqueror e Exemplos. As aplicações poderão fornecer atalhos adicionais; isto é, o Spectacle adiciona um grupo Fotografias. Este grupo, quando for expandido, revela diversas configurações de atalhos, como a Iniciar a Ferramenta de Capturas que, quando for seleccionada, revela a secção do lado direito com três páginas:
A página de Comentário permite-lhe descrever como usar o atalho, o que ele faz ou tudo o que possa desejar incluir.
A página do Evento contém a configuração da activação do evento, que depende do seu tipo:
- Atalho Global
Para modificar um atalho de teclado, carregue no botão com a chave inglesa e indique depois o atalho de teclado desejado. Para apagar o atalho, carregue no botão com o ícone
 à direita do botão para modificar o atalho.
à direita do botão para modificar o atalho.- Acção da Janela
As acções das janelas contêm várias opções:
- Despoletar Quando
Isto configura a acção em particular da janela que deverá ocorrer para activar o atalho. Estão disponíveis as seguintes opções:
A janela aparece - Activado quando é aberta uma janela.
A janela desaparece - Activado quando é fechada uma janela.
A janela ganha o foco - Activado quando muda para uma dada janela.
A janela perde o foco - Activado quando muda para fora de uma dada janela.
- Janela
Aqui é onde define a janela ou janelas actuais a que se aplica o evento. Para mais informações, veja em “Definir as Janelas”
- Gesto do Rato
Poderá alterar um gesto do rato se carregar no botão por baixo da área que apresenta o gesto do rato, que por sua vez irá abrir uma janela. Mantenha carregado o botão do rato e desenhe o gesto do rato desejado na área indicada. O gesto será gravado quando largar o botão do rato.
A página Acção é onde configura a acção que será efectuada quando o atalho for despoletado. Existem diversos tipos de acções que terão diferentes opções de configuração:
- Comando/URL
Quando usar um Comando ou URL como evento, será apresentado um campo de texto onde poderá indicar o comando a executar ou o URL a abrir quando for despoletado o atalho. Poderá também carregar no botão à direita do campo de texto, para abrir uma janela de selecção de ficheiros na qual poderá seleccionar um ficheiro no seu sistema local ou remoto.
- Comando de D-Bus
São fornecidas as seguintes opções que lhe permitem definir um método de D-Bus a executar:
- Aplicação remota
O nome do serviço da aplicação remota sobre o qual o método será executado, como por exemplo
org.kde.spectacle, caso deseje efectuá-la sobre a ferramenta de capturas do ecrã Spectacle.- Objecto remoto
A localização do objecto remoto sobre o qual é suposto o método ser aplicado, como por exemplo
/, para acções de capturas do ecrã com o Spectacle, ou/Document/1, se por exemplo desejar aplicá-lo sobre o primeiro documento aberto no Kate.- Função
O nome do método de D-Bus a ser invocado, como por exemplo
Fullscreen, se quiser tirar uma fotografia de todo o ecrã, ouprintcaso deseje imprimir o documento.- Argumentos
Indique os argumentos adicionais para o método de D-Bus a ser invocado.
- Chamada
Use este botão para verificar que a acção funciona como seria de esperar.
- Lançar o Navegador de D-Bus
Invoca a aplicação QDBusViewer, para que possa navegar pelos métodos e argumentos de D-Bus de uma dada aplicação em execução.
Para mais informações sobre o D-Bus, veja a Introdução ao D-Bus na Base Técnica do KDE.
- Enviar Dados do Teclado
No topo da página Acção, existe um campo de texto grande onde poderá indicar as sequências de teclas que deseja enviar quando activar o atalho.
A maioria das teclas contém um único carácter, pelo que para as introduzir só precisa de indicar esse carácter. Por exemplo, para escrever um “A”, basta indicar
A. Algumas teclas têm nomes mais compridos, pelo que poderá também usar esses nomes. Por exemplo, para carregar na tecla Alt, basta indicarAlt.As sequências de teclas deverão ser separadas por dois pontos (
:). Por exemplo, para escrever “xpto”, indiqueX:P:T:O.As teclas que tiverem de ser pressionadas ao mesmo tempo deverão ser separadas por um sinal de adição. Por exemplo, para carregar em Ctrl+C, indique
Ctrl+C.Dica
Lembre-se que tem de introduzir as sequências de teclas aqui exactamente como faria num teclado. Para colocar as letras em maiúsculas, deverá introduzir a tecla Shift. Por exemplo, para escrever “Bom”, escreva
Shift+B:O:M.Isto também se aplica aos caracteres especiais. Por exemplo, para escrever o símbolo 'at' (arroba) no teclado Americano, escreva
Shift+2.Atenção
A acção que será efectuada depende da disposição de teclado seleccionada. Se mudar de disposições de teclado e activar um atalho, poderá ter consequências indesejadas.
Para além do campo de introdução de sequências de teclas, poderá seleccionar a janela para onde serão dirigidas as sequências. Poderá optar pelas seguintes alternativas:
Janela activa - A janela que está aberta de momento.
Janela específica - A janela que descrever aqui, usando o formulário abaixo. Para mais informações como descrever as janelas, veja em “Definir as Janelas”.
Janela da acção - Ao usar o tipo de evento Acções da Janela, indique as sequências de teclas na janela que despoletou o atalho.