Poderá aceder às propriedades da folha actual, carregando com o botão direito no separador da folha e escolhendo a opção Propriedades da Folha ou usando a opção do menu → → . Lembre-se que só poderá aceder às propriedades da folha quando o documento a folha não estiverem protegidos.
Poderá definir diferentes propriedades que serão validadas na folha actual. Se carregar em irá validar as suas alterações e o trará de volta as opções por omissão.
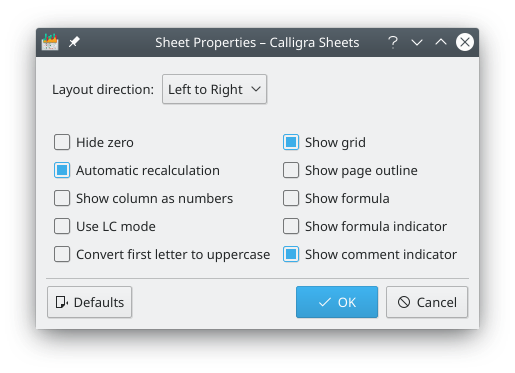
- Direcção de disposição:
Permite-lhe escolher a orientação da folha. Por omissão, a primeira coluna da folha fica à esquerda. Se escolher Direita para a Esquerda, então a primeira coluna ficará à direita e as outras serão adicionadas da direita para a esquerda.
- Esconder o zero
Se esta opção estiver assinalada, todas as células que tiverem o valor zero aparecerão em branco.
- Cálculo automático
Esta opção controla se as fórmulas voltam a ser calculadas automaticamente, quando o valor de alguma das células referenciadas for alterado.
- Mostrar as colunas como números
Se esta opção estiver assinalada, os cabeçalhos das colunas irão aparecer como números em vez de letras. Por omissão, aparece como letras.
- Usar o modo LC
Se esta opção estiver assinalada, a referência da célula mostrada à esquerda da Barra de Fórmulas irá aparecer no modo LC (i.e., L3C2), em vez do seu formato normal (i.e., B3). Isto não parece ser muito utilizado de momento.
- Converter a primeira letra para maiúsculas
Assinale esta opção, para que a primeira letra de qualquer texto que você escreva seja convertida automaticamente para maiúsculas.
- Mostrar a grelha
Se estiver assinalada a opção, os limites das células da grelha ficarão visíveis. Esta é a opção por omissão. Se a desligar, a grelha ficará escondida.
- Mostrar os contornos da página
Se assinalar esta opção, os contornos da página serão desenhados na sua folha actual. Por omissão, os contornos da página não são mostrados. É útil para ver os contornos da página, se quiser imprimir a sua folha.
- Mostrar a fórmula
Se esta opção estiver assinalada, o Calligra Sheets irá mostrar as fórmulas actuais nas células, em vez dos resultados.
- Mostrar o indicador de fórmula
Se esta opção estiver assinalada, o Calligra Sheets irá mostrar um pequeno triângulo azul no canto inferior esquerdo da células que contêm fórmulas. Isto é útil se quiser proteger as células com fórmulas.
- Mostrar o indicador de comentários
Se esta opção estiver seleccionada, as células que contenham comentários são marcadas com um pequeno triângulo vermelho no canto superior direito.