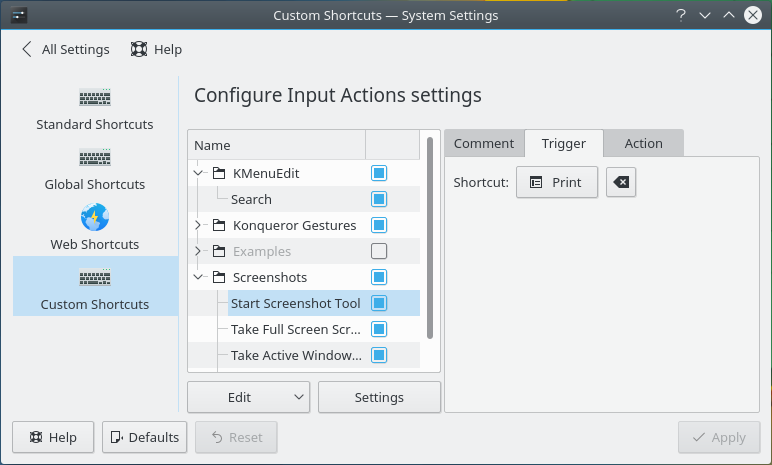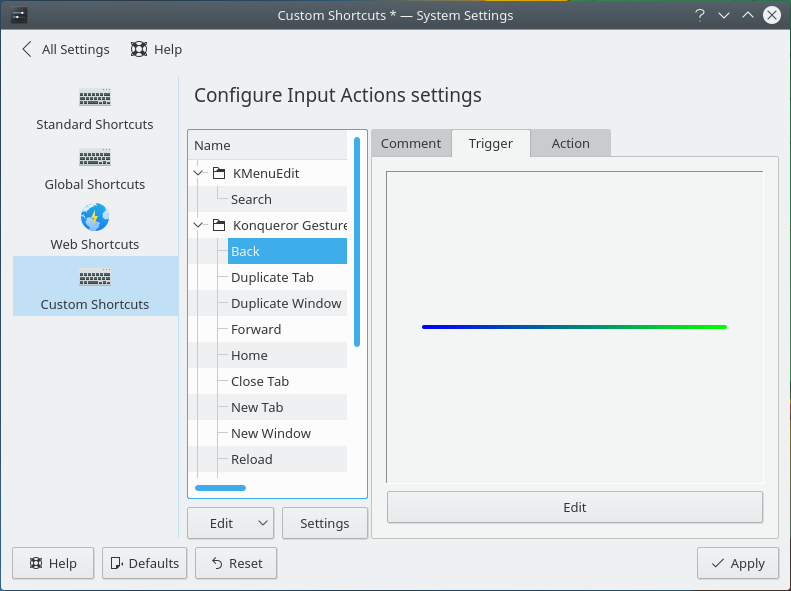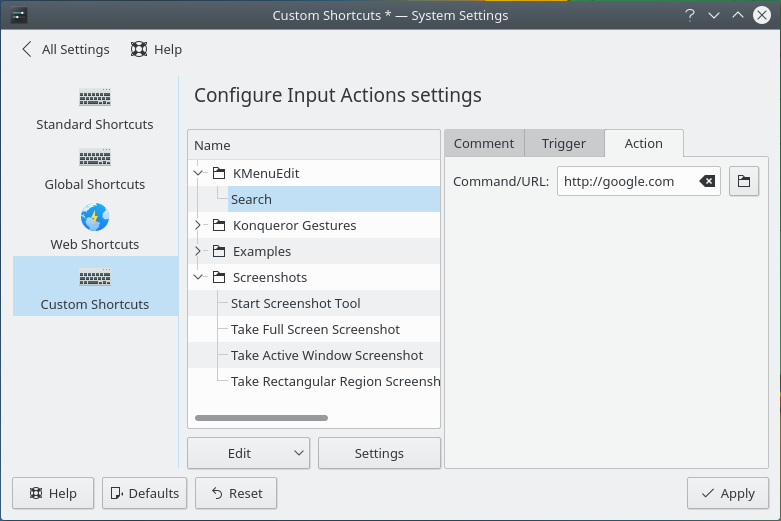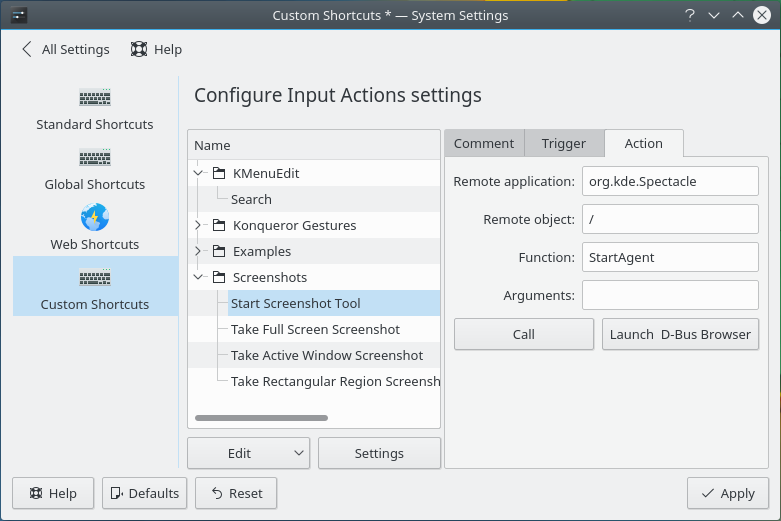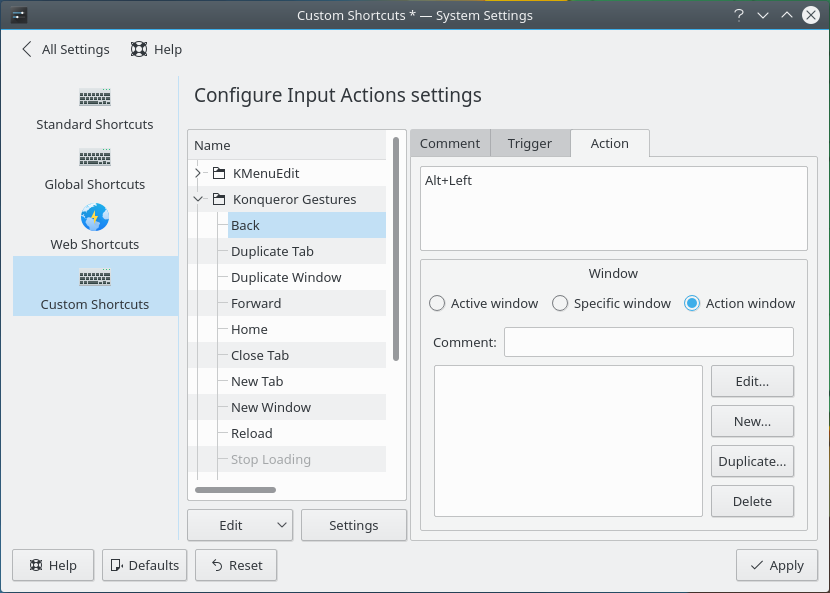In het linker gedeelte van het venster zijn de standaard sneltoetsen in groepen gecategoriseerd. Deze groepen kunnen uitgevouwen worden door op de pijl ernaast te klikken om de sneltoetsen te tonen.
Standaard worden de groepen KMenuEdit, Konqueror-gebaren en Voorbeelden geïnstalleerd. Toepassingen kunnen extra sneltoetsen leveren, bijv. Spectacle voegt een groep Schermafdrukken toe. Deze groep onthult bij uitvouwen verschillende sneltoetsconfiguraties zoals Schermafdrukhulpmiddel starten die, indien geselecteerd, een sectie aan de rechterkant onthult, met drie tabbladen:
Het tabblad Commentaar stelt u in staat om te beschrijven hoe de sneltoets te gebruiken, wat het doet of al het andere dat u in wilt voegen.
Het tabblad Trigger bevat de triggerconfiguratie, die afhangt van het gespecificeerde type trigger:
- Globale sneltoets
Om een sneltoets te wijzigen, klik op de knop die een werktuig bevat en voer de gewenste sneltoets in. Om de sneltoets te verwijderen, klik op de knop met het pictogram
 rechts van de knop Sneltoets wijzigen.
rechts van de knop Sneltoets wijzigen.- Vensteractie
Vensteracties bevatten verschillende opties:
- Starter wanneer
Dit stelt de specifieke vensteractie in die gedaan moet worden om de sneltoets te laten activeren. De volgende opties zijn beschikbaar:
Venster verschijnt - gestart wanneer een venster wordt geopend.
Venster verdwijnt - gestart wanneer een venster wordt gesloten.
Venster krijgt focus - gestart wanneer u naar een venster schakelt.
Venster verliest focus - gestart wanneer u van een venster weg schakelt.
- Venster
Hier definieert u het actuele venster of vesnters waarop het startsignaal van toepassing is. Voor meer informatie, zie de paragraaf met de naam “Vensters definiëren”
- Muisgebaar
Een muisgebaar kan gewijzigd worden door te klikken op de knop onder het gebied dat het muisgebaar toont, waarmee een venster zal worden geopend. Houdt de neer en teken het gewenste muisgebaar in het geboden gebied. Het gebaar zal opgeslagen worden wanneer u de loslaat.
Het tabblad Actie is waar u de actie instelt die uitgevoerd zal worden wanneer de sneltoets wordt gestart. Er zijn verschillende typen acties die verschillende configuratieopties hebben:
- Commando/URL
Bij het gebruik van een Commando of URL als trigger, wordt een tekstvak getoond waarin u het uit te voeren commando of de te openen URL kunt invoeren wanneer de sneltoets wordt getriggerd. U kunt ook op de knop
 klikken rechts van het tekstvak om een bestandsselectiedialoog te openen waarin u een bestand kunt selecteren op uw lokale system of een op afstand.
klikken rechts van het tekstvak om een bestandsselectiedialoog te openen waarin u een bestand kunt selecteren op uw lokale system of een op afstand.- D-Bus-commando
De volgende opties zijn beschikbaar om u in staat te stellen een D-Bus-methode uit te laten voeren:
- Programma op afstand:
De servicenaam van de toepassing op afstand, waarop de methode moet worden uitgevoerd, bijvoorbeeld
org.kde.spectacleals u het wilt laten uitvoeren op het hulpmiddel voor schermafdrukken Spectacle.- Object op afstand:
Het pad naar het object op afstand waarop de methode moet worden uitgevoerd, bijvoorbeeld
/voor schermafdrukacties met Spectacle of/Document/1, als u het wilt uitvoeren op het eerst geopende document in Kate.- Functie:
De naam van de aan te roepen D-Bus-methode, bijvoorbeeld
Volledig schermals u een schermafdruk van het volledige scherm wilt ofprintals u het document wilt afdrukken.- Argumenten:
Extra argumenten invoeren voor de aan te roepen D-Bus methode.
- Aanroep
Deze knop gebruiken om na te gaan dat de actie werkt zoals verwacht.
- D-Bus-browser starten
Start de toepassing QDBusViewer en blader door de D-Bus-methoden en argumenten voor een actieve toepassing.
Voor meer informatie, zie de Introductie tot D-Bus in KDE ontwikkelaarsplatform.
- Toetsenbordinvoer verzenden
Bovenaan het tabblad Actie, is een groot veld voor tekstinvoer waar u de toetsaanslagen in kunt voeren die u wilt verzenden wanneer de sneltoets wordt gestart.
De meeste toetsen bevatten een enkel teken en om ze hier in te voeren voert u gewoon dat teken in. Om bijvoorbeeld een “A” te typen, voert u een
Ain. Sommige toetsen hebben langere namen en u kunt ook die namen gebruiken. Om de de Alt-toets in te drukken, voert uAltin.Individuele toetsaanslagen moeten gescheiden worden door een dubbelepunt (
:). Om bijvoorbeeld “foo” in te voeren, voert uF:O:Oin.Toetsen die tegelijk ingedrukt moeten worden moeten gescheiden worden met een plusteken. Om bijvoorbeeld Ctrl+C in te drukken, voert u
Ctrl+Cin.Tip
Bedenk dat u hier toetsaanslagen in moet voeren exact zoals u zou doen op een toetsenbord. Om hoofdletters te krijgen moet u de Shift-toets invoeren. Om bijvoorbeeld “Hallo” te typen, voer
Shift+H:E:L:L:Oin.Dit is ook van toepassing op speciale tekens. Om bijvoorbeeld het at-teken op de indeling van het V.S.-Engelse toetsenbord, voer
Shift+2in.Waarschuwing
De uit te voeren actie is afhankelijk van de nu geselecteerde indeling van het toetsenbord. Als u van indeling van toetsenbord wijzigt en een sneltoets start, dan kan dat ongewenste consequenties hebben.
Onder het tekstinvoerveld kunt u selecteren naar welk venster de toetsaanslagen gericht zullen zijn. U kunt kiezen uit de volgende opties:
Actief venster - het venster dat nu open is.
Specifiek venster - het venster dat u beschrijft met het onderstaande formulier. Voor meer informatie over het beschrijven van vensters, zie de paragraaf met de naam “Vensters definiëren”.
Actievenster - bij het gebruik van het type Trigger van vensteracties, voer de toetsaanslagen in het venster in dat de sneltoets activeerde.