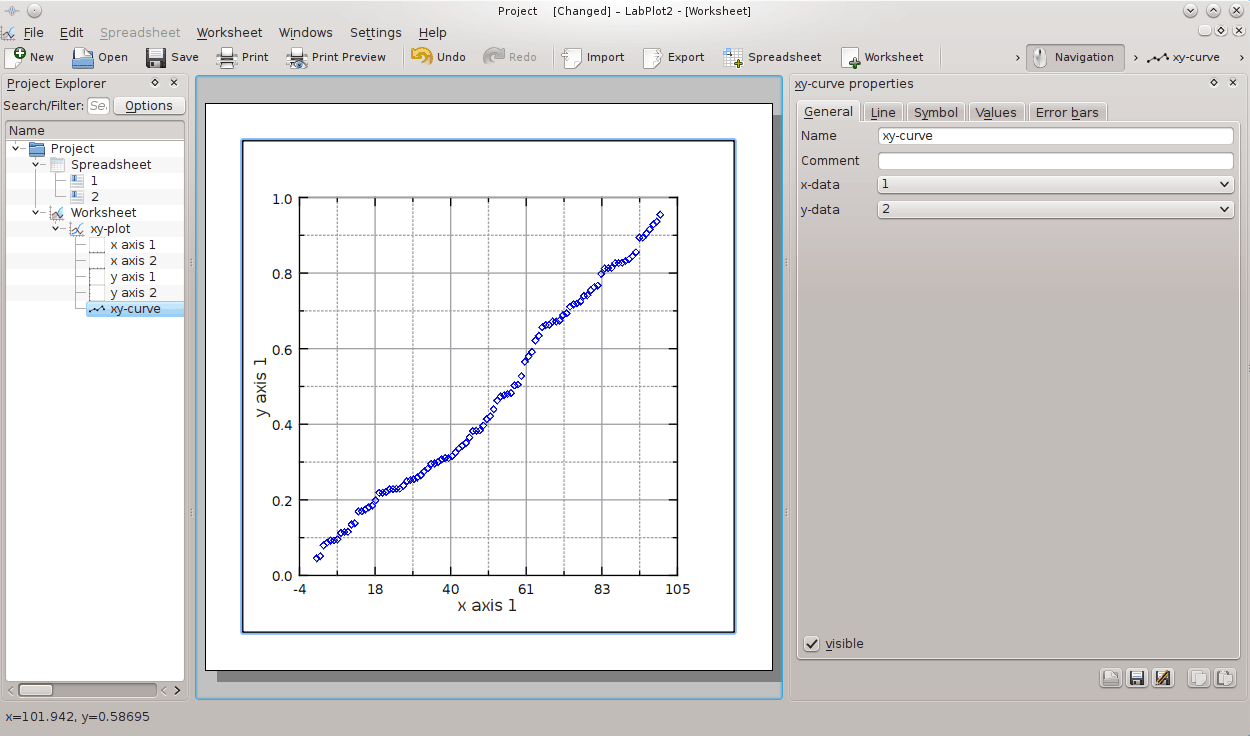In questo capitolo troverai le spiegazioni su come creare un semplice grafico dai dati di un foglio elettronico.
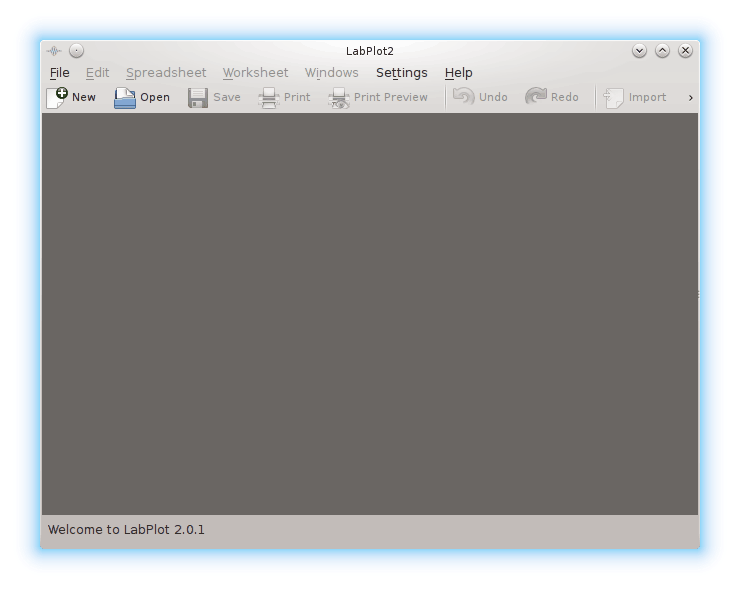
Fai clic sul pulsante , o premi Ctrl+N sulla tastiera.
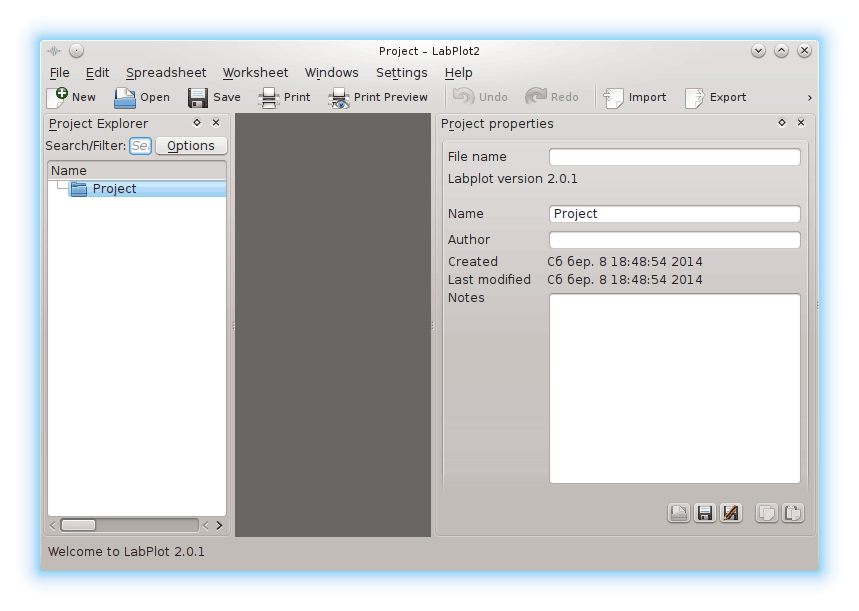
Fai clic sull'elemento Progetto nel pannello dell'Esploratore dei progetti con il tasto del mouse e scegli → , o premi Ctrl+= sulla tastiera.
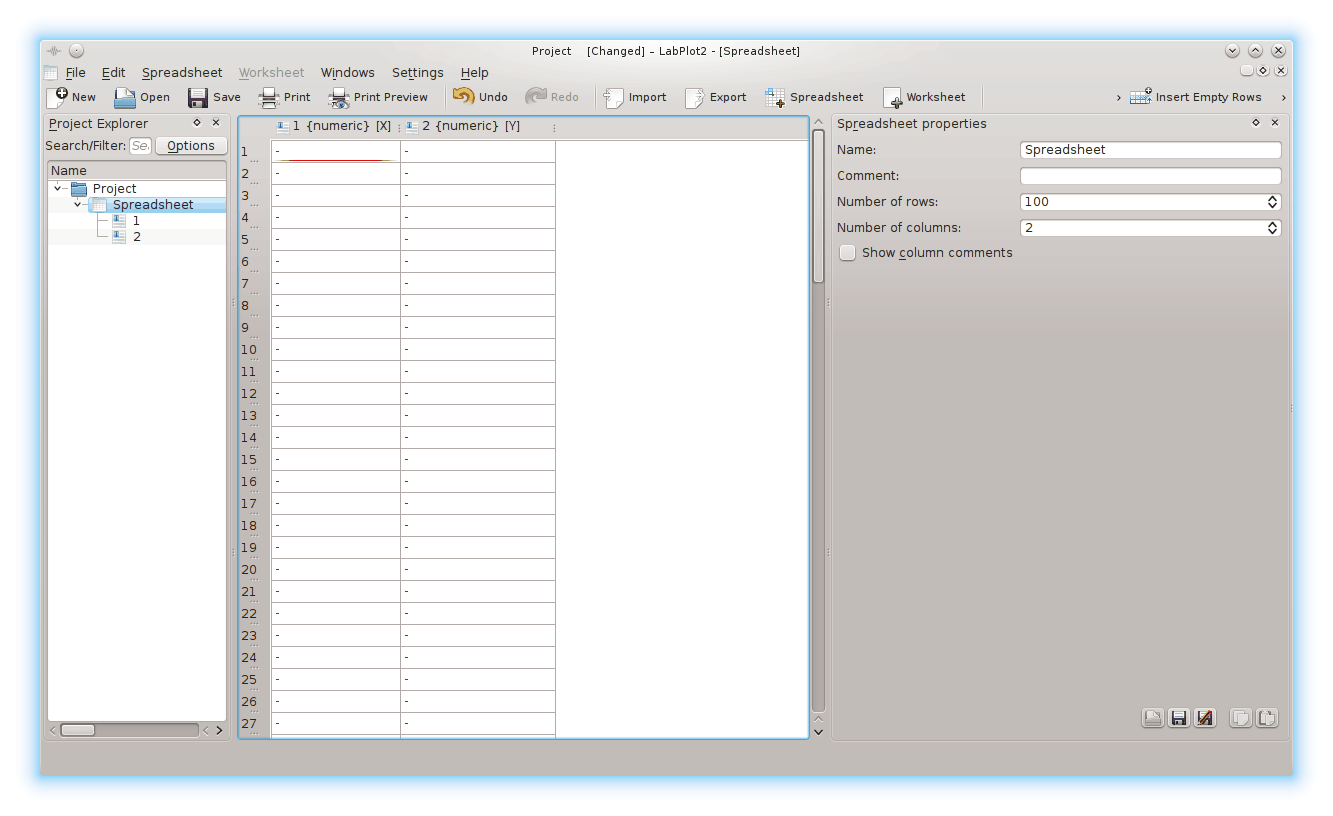
Fai clic sull'intestazione della prima colonna con il tasto del mouse, quindi fai clic con il tasto del mouse su una qualsiasi delle sue celle, e scegli → → .
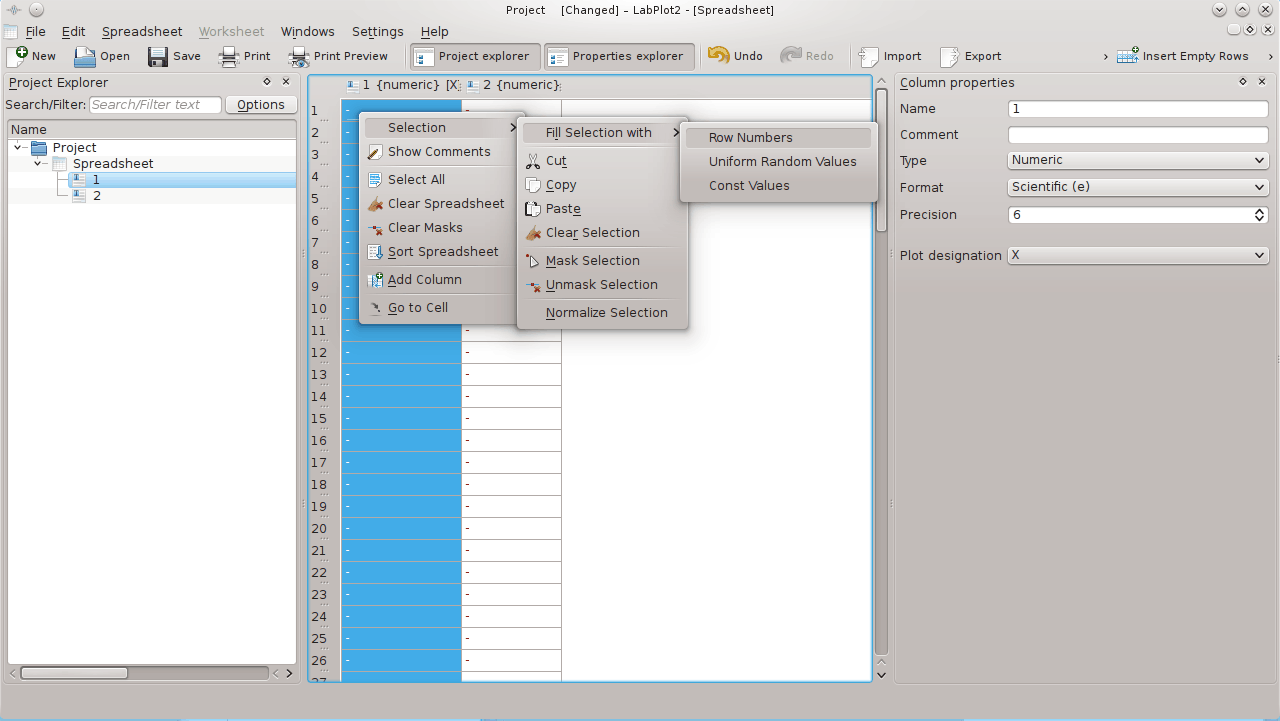
Seleziona dalla casella a cascata Formato sulle Proprietà della colonna di destra per migliorare la presentazione dei dati per la prima colonna.
Fai clic sull'intestazione della seconda colonna del foglio elettronico con il tasto del mouse e scegli → .
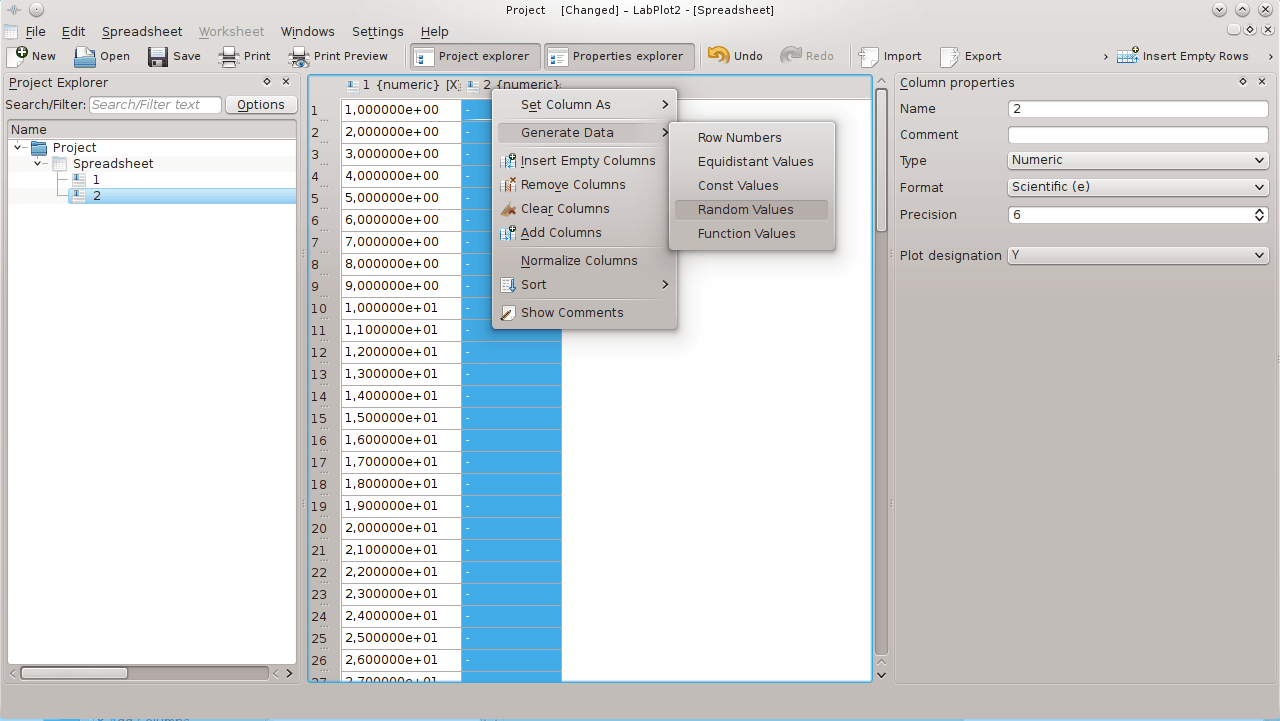
Fai clic sull'elemento Progetto nel pannello dell'Esploratore dei progetti con il tasto del mouse, e scegli → , oppure premi Alt+X nella tastiera.

Fai clic sull'elemento Foglio di lavoro nel pannello dell'Esploratore di progetti con il tasto del mouse, e scegli → → .
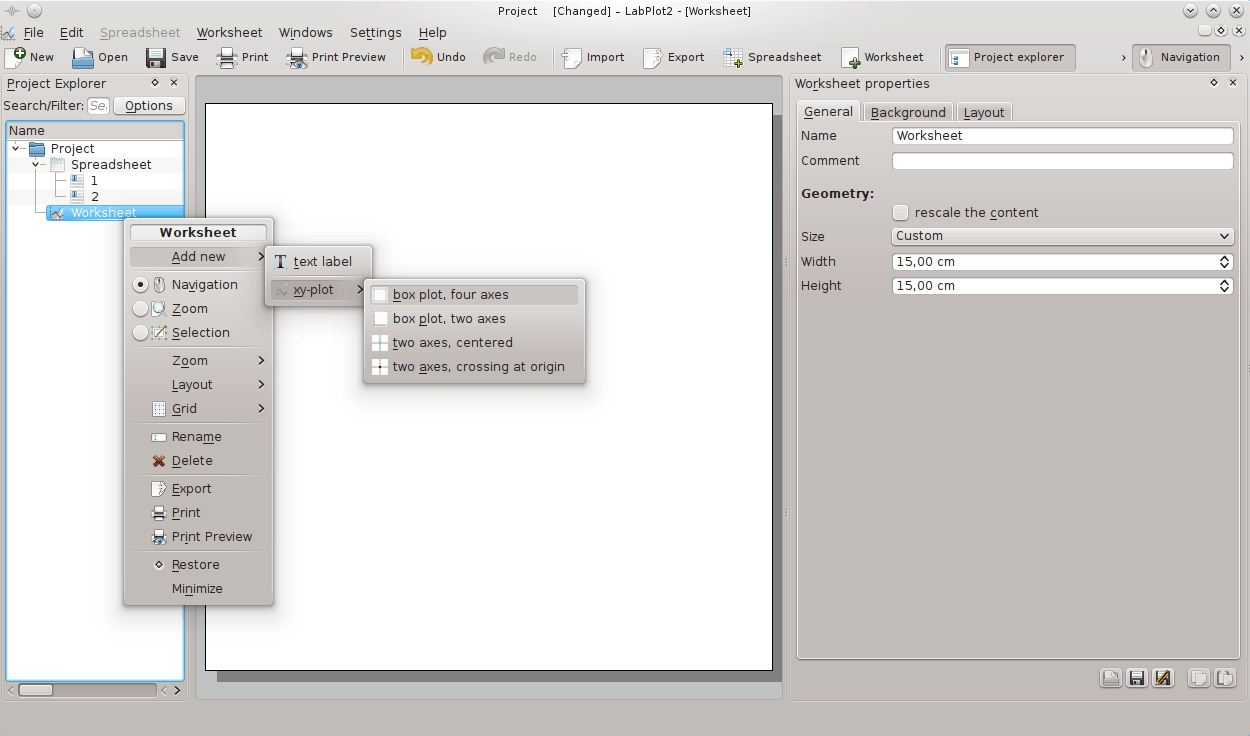
Fai clic sull'elemento grafico xy nel pannello dell'Esploratore di progetti con il tasto del mouse, e scegli → .
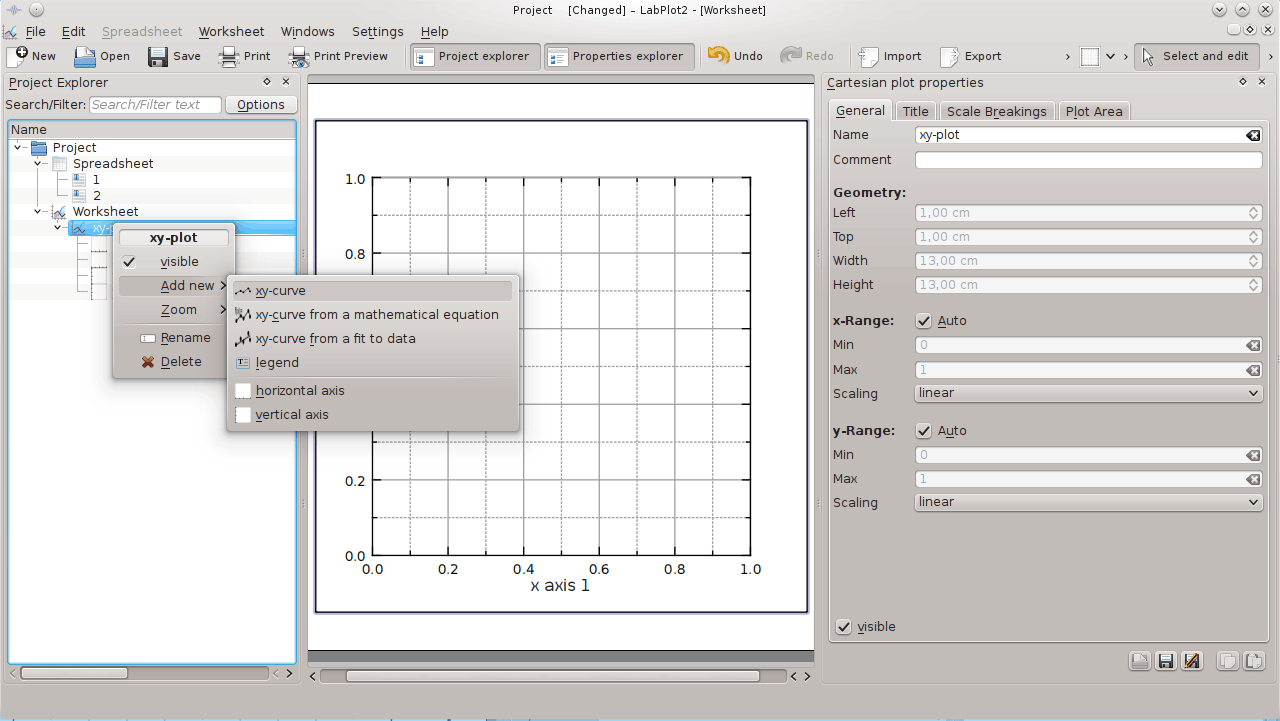
Usa il pannello proprietà della curva xy a destra per selezionare → → nel campo dati x (basta che fai clic su di un elemento e premi Invio). Usa la stessa procedura per selezionare per il campo dati y: il risultato sarà immediatamente mostrato nel foglio di lavoro.
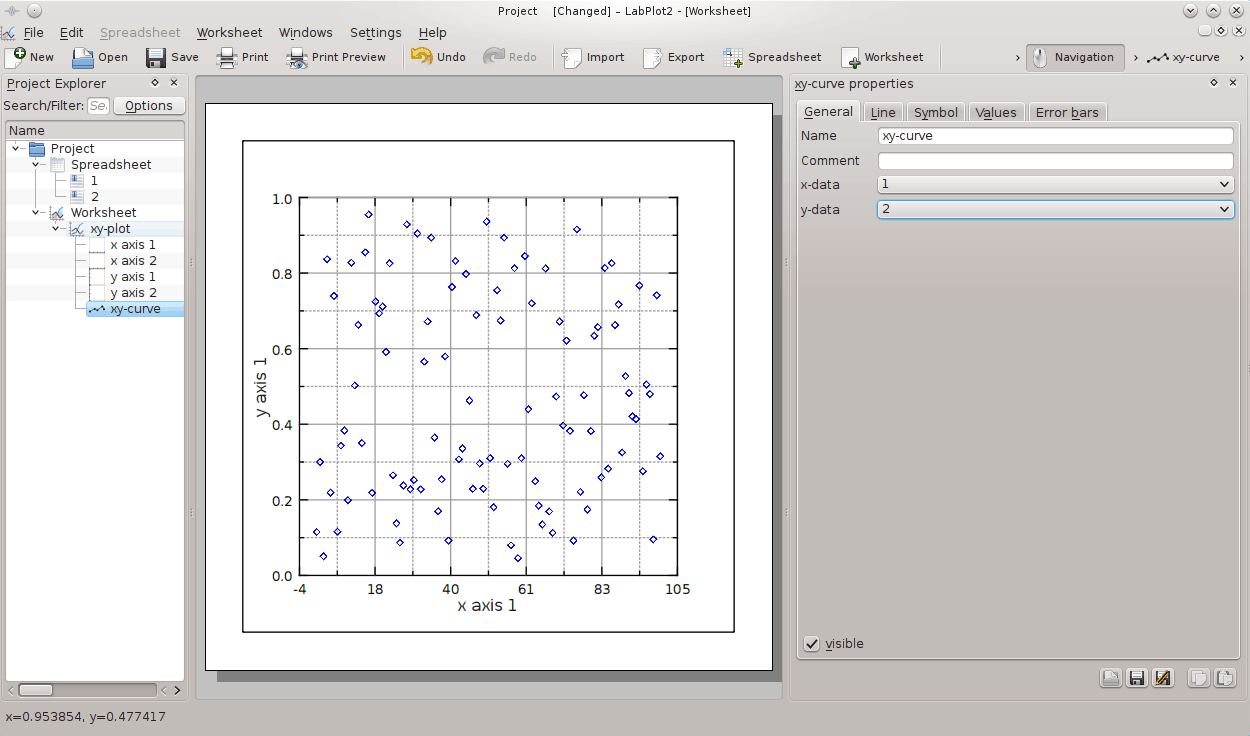
Fai clic sull'elemento Foglio elettronico nel pannello Esploratore dei progetti con il tasto del mouse, poi fai clic sull'intestazione della seconda colonna con il tasto del mouse; scegli quindi → .
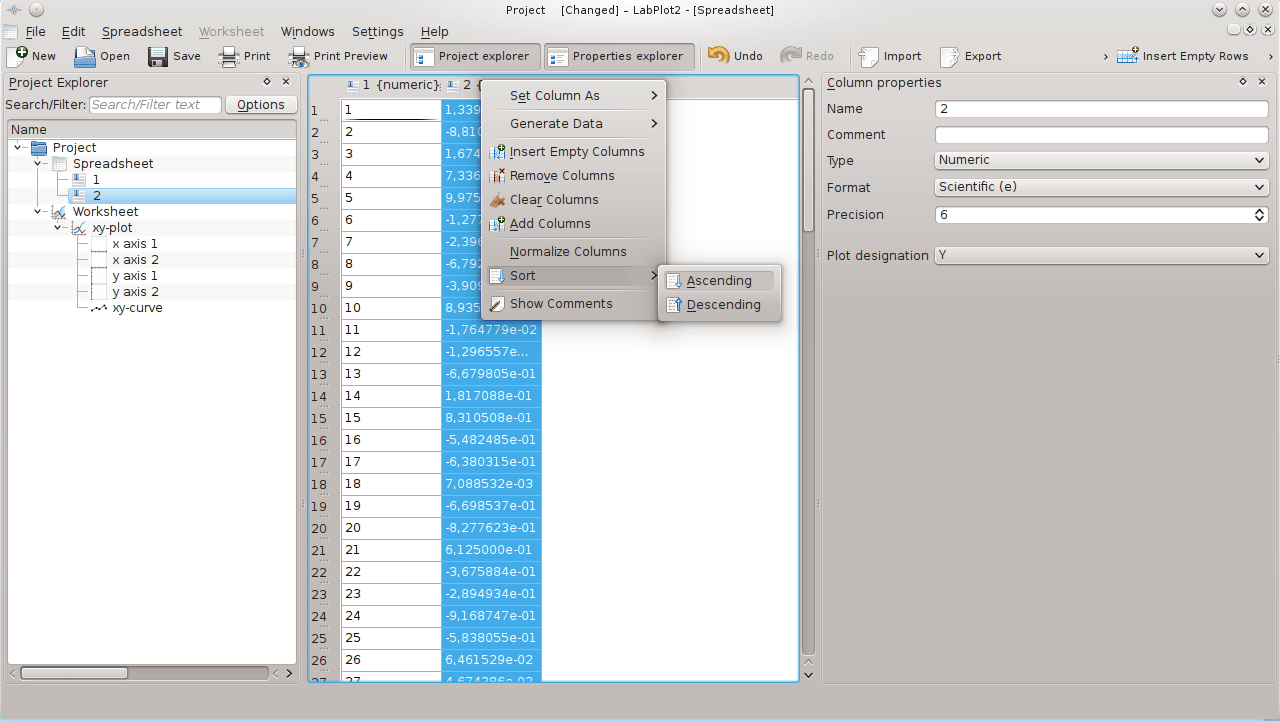
Fai clic sull'elemento Foglio di lavoro nel pannello Esploratore dei progetti con il tasto del mouse per vedere i risultati.