L'éditeur moléculaire vous permet d'afficher et de modifier des molécules en utilisant les bibliothèques Avogadro.
En utilisant le tableau de bord sur la gauche, vous pouvez modifier les paramètres d'affichage, modifier une molécule ou mesurer des molécules. Il y a trois onglets dans ce tableau de bord : Affichage, Modifier, et Mesure. En haut de la fenêtre, il y a un bouton permettant de choisir l'afficheur de Style : (peut être , , , (AO signifie « Association ambiante ») ou ). Les boutons le long le bas de la fenêtre peuvent être utilisés pour, , et la fenêtre. Les fichiers téléchargés seront enregistrés dans votre dossier Documents à partir duquel vous pourrez les charger dans l'éditeur.
Le panneau Statistiques affiche le nom (si disponible), la formule, et la masse de la molécule.
L'onglet « Affichage » peut être utiliser pour afficher une molécule chargée. En cliquant dans la vue avec le pointeur de souris, vous pouvez modifier l'angle d'affichage. Utilisez le bouton de la souris pour tourner la molécule, le bouton de la souris pour la bouger, et le bouton de la souris pour zoomer.
L'onglet Modifier permet de modifier une molécule. Vous pouvez ajouter des éléments en les choisissant dans la liste déroulante Éléments et en cliquant avec le bouton de la souris dans le panneau d'affichage sur la droite.
L'onglet Mesure peut être utilisé pour mesurer des distances et des angles dans une molécule. Pour réaliser la mesure, utilisez les instructions données dans cet onglet.
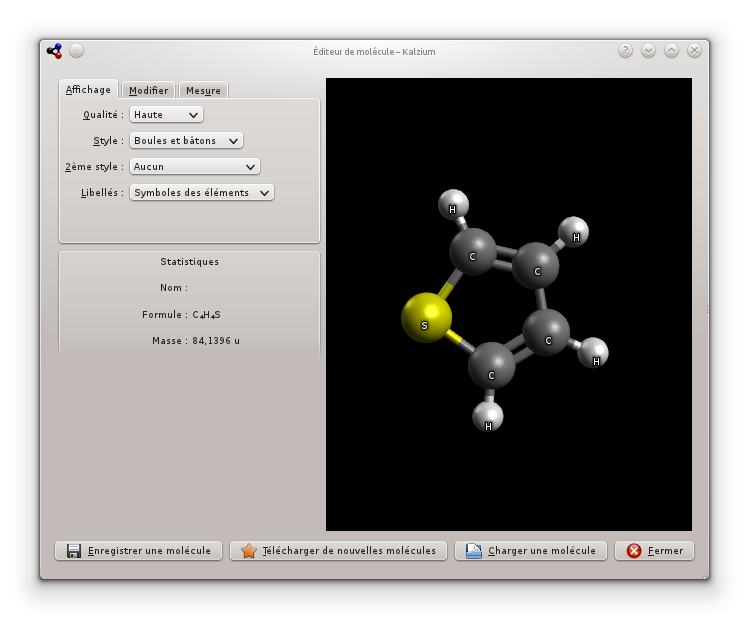
La vous présente les isotopes des éléments.
Il existe plusieurs sortes d'isotopes, certains sont stables, d'autres ne le sont pas. Les isotopes instables peuvent décroître par rayonnement alpha ou par un des deux rayonnement bêta qui existent. Ces différences sont schématisées par différentes couleurs.
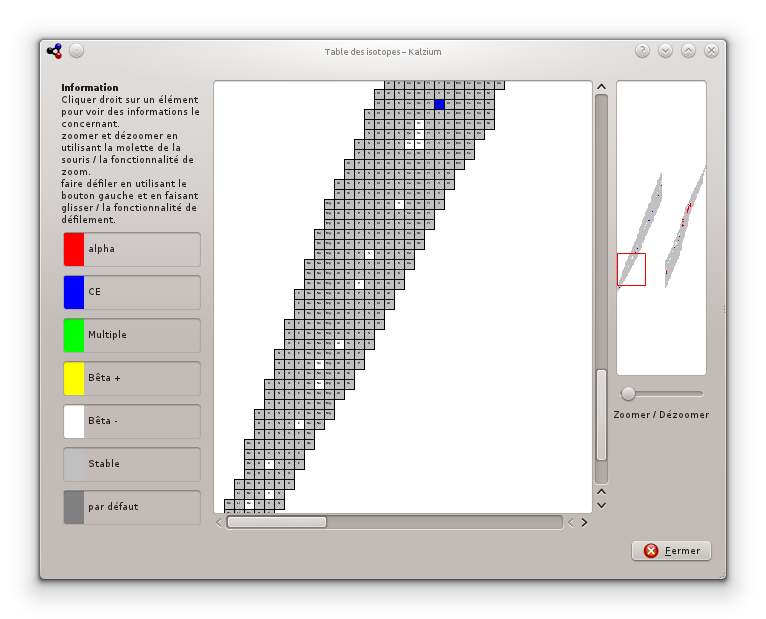
Kalzium peut afficher les isotopes d'un ensemble d'éléments.
La boîte de dialogue Tracer les données vous permet de tracer certaines informations sur des éléments. L'axe des abscisses représente une plage d'éléments (d'un nombre donné jusqu'à un nombre plus élevé). Vous fixez cette plage en utilisant les champs Premier élément : et Dernier élément dans la boîte de dialogue. Cliquez sur le bouton  entre les panneaux des axes pour intervertir les axes « X » et « Y ».
entre les panneaux des axes pour intervertir les axes « X » et « Y ».
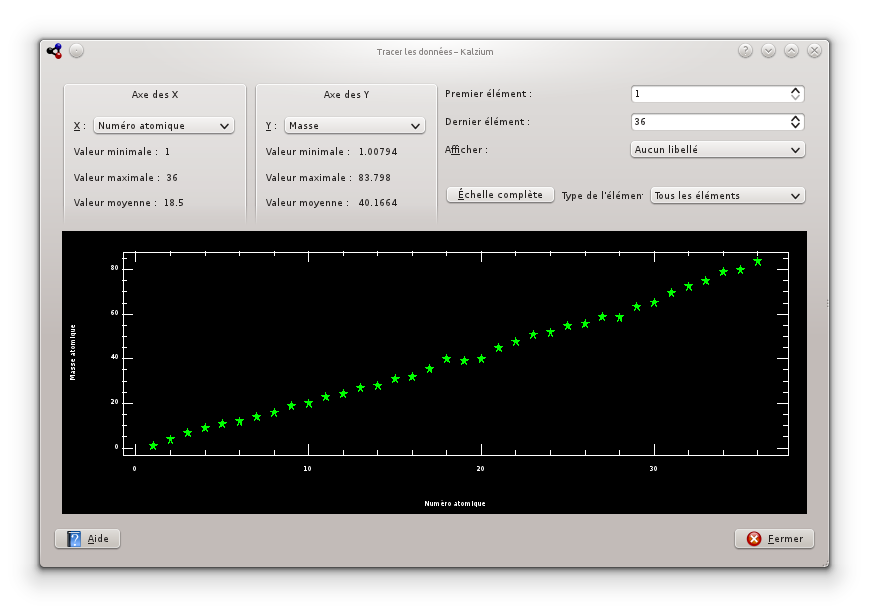
Kalzium peut tracer des données pour une plage d'éléments.
correspond au calculateur de Kalzium. Ce calculateur contient une variété de calculateurs pour différentes tâches réalisant différents calculs.
Vous pouvez trouver les calculateurs suivants dans Kalzium :
- Calculateur de masse moléculaire
Ce calculateur vous aide à calculer les masses moléculaires de différentes molécules.
Vous pouvez saisir des noms abrégés pour la molécule en rajoutant des alias.
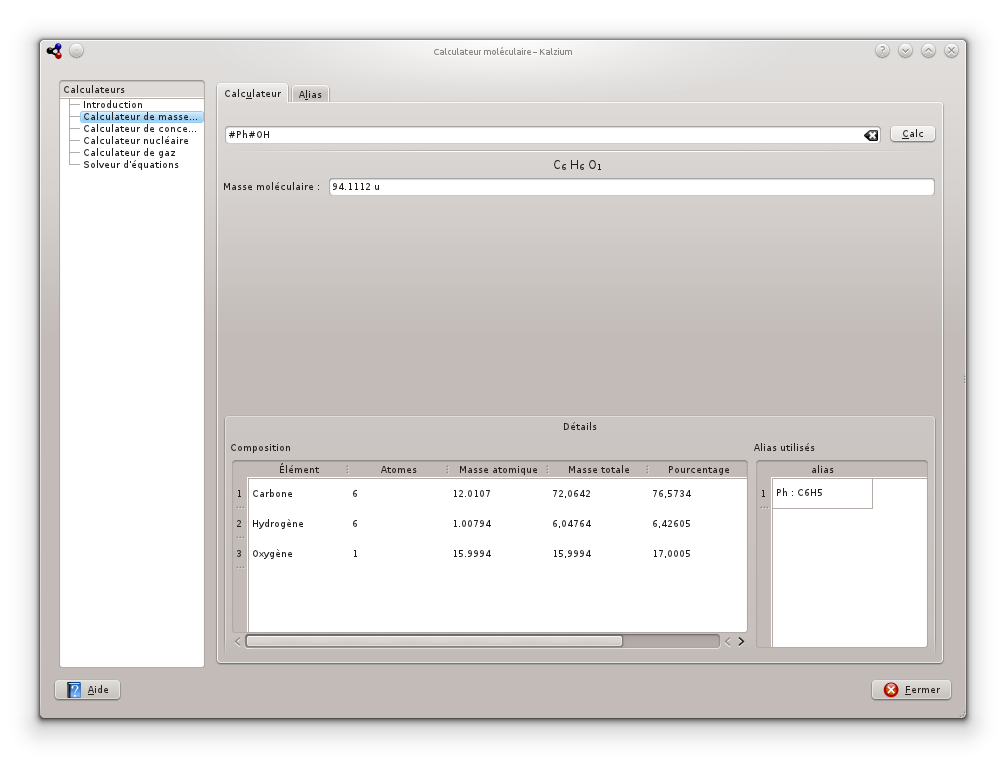
Kalzium calcule la masse moléculaire du phénol.
- Calculateur de concentrations
Vous pouvez calculer des quantités qui incluent :
Quantité de soluté
Densité du solvant
Densité du soluté
Il existe une large gamme d'unités à choisir et différentes méthodes pour indiquer les quantités

Kalzium calcule les paramètres de la solution.
- Calculateur nucléaire
Ce calculateur utilise les données nucléaires disponibles dans Kalzium pour prédire la masse attendue d'un matériau au bout d'un certain temps.
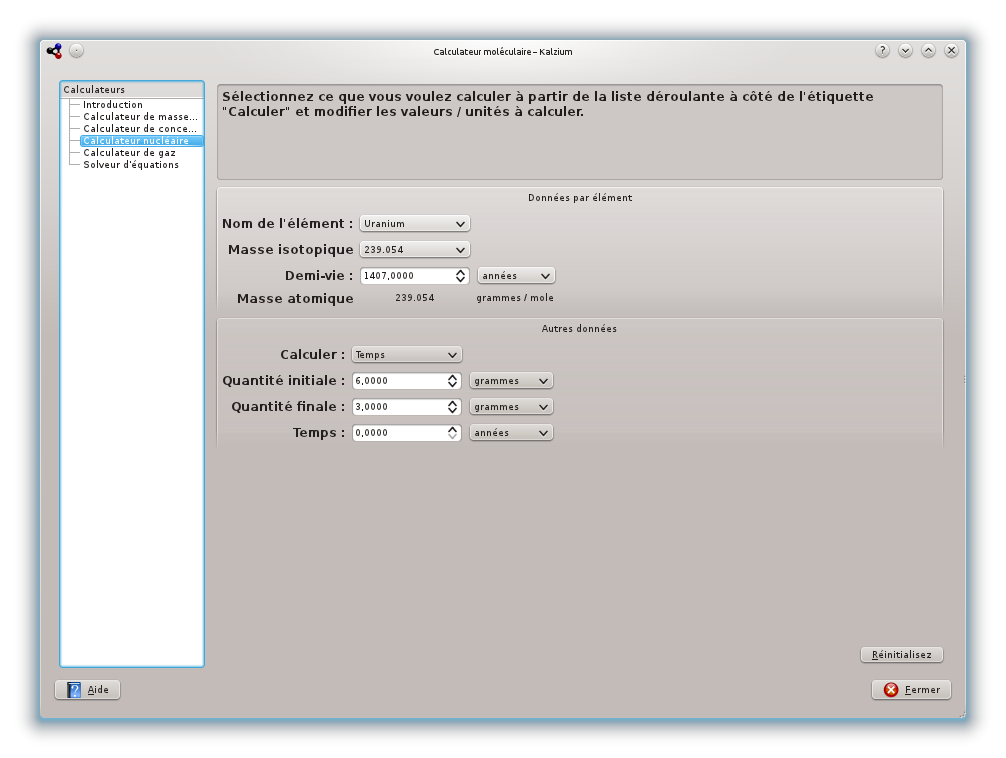
Kalzium calcule les paramètres de décroissance de l'uranium.
- Calculateur de gaz
Ce calculateur permet de calculer les valeurs de température, pression, volume, quantité de gaz, etc. pour différents gaz, parfaits ou non.
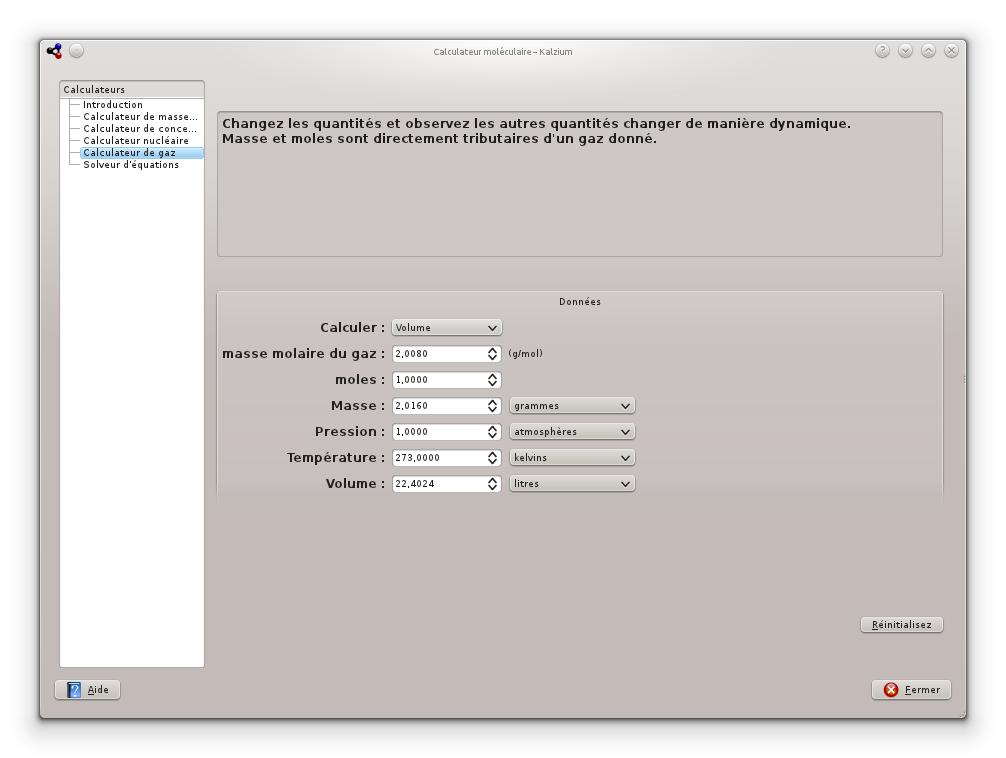
Kalzium calcule des paramètres de gaz.
- Calculateur de titrage
Ce calculateur essaie de trouver le meilleur point d'équivalence d'un titrage suivi par pH-mètre en utilisant une tangente hyperbolique. Vous pouvez aussi le laisser résoudre un système d'équations à l'équilibre et voir comment la concentration d'une espèce évolue en fonction d'une autre.
Il y a deux onglets dans la page du calculateur, à savoir :
- Valeurs expérimentales
Vous pouvez utiliser ce calculateur pour tracer les données expérimentales que vous avez obtenues durant le titrage et trouver le volume d'équivalence. Il est fortement recommandé d'insérer un nombre pair de points, du fait de l'algorithme de meilleur ajustement, triés par volume (la valeur de l'axe X).
- Équations théoriques
Vous pouvez ici remplir le tableau avec les équations que vous obtenues précédemment pour l'équilibre chimique.
Par exemple, si vous avez cette réaction A + B -> C + D alors vous aurez cette équation K=(C*D)/(A*B) ainsi vous devrez écrire
Kdans la colonne Paramètre et(C*D)/(A*B)dans la colonne Valeur. SI vous voulez assigner une valeur connue à un paramètre, vous pouvez simplement écrire la valeur numérique dans le champ Valeur.Par exemple, vous pouvez utiliser le système
A=(C*D)/(B*K)K=10^-3C=OHOH=(10^-14)/HH=10^-4B=6*(10^-2)Alors vous devez écrire
Dpour l'axe X : etApour l'axe Y : : ainsi, vous trouverez comment la concentration de A évolue en fonction de la concentration de D.Note
N'utilisez pas de parenthèse pour les exposants
10^-3est correct, tandis que10^(-3)ne l'est pas.
Les résultats peuvent être affichés en appuyant sur le bouton . Le graphique affiche en rouge la courbe prévue par la théorie, en bleu les points expérimentaux, et en vert la courbe approximative des points expérimentaux. Vous pouvez enregistrer le graphique au format SVG.

Exemple prédéfini d'un résultat de titrage.
- Solveur d'équations
Le permet à l'utilisateur de résoudre des équations chimiques. En voici un exemple :
aH2O + bCO2 -> cH2CO3
L'équation résolue sera affichée en haut de la fenêtre. Comme vous pouvez le constater avec le premier exemple, vous pouvez également définir la valeur d'un ou de plusieurs coefficients. Les autres coefficients seront ajustés. De plus, il est possible d'utiliser des crochets autour des éléments ou des charges électroniques comme cela est montré dans les deux exemples suivant.
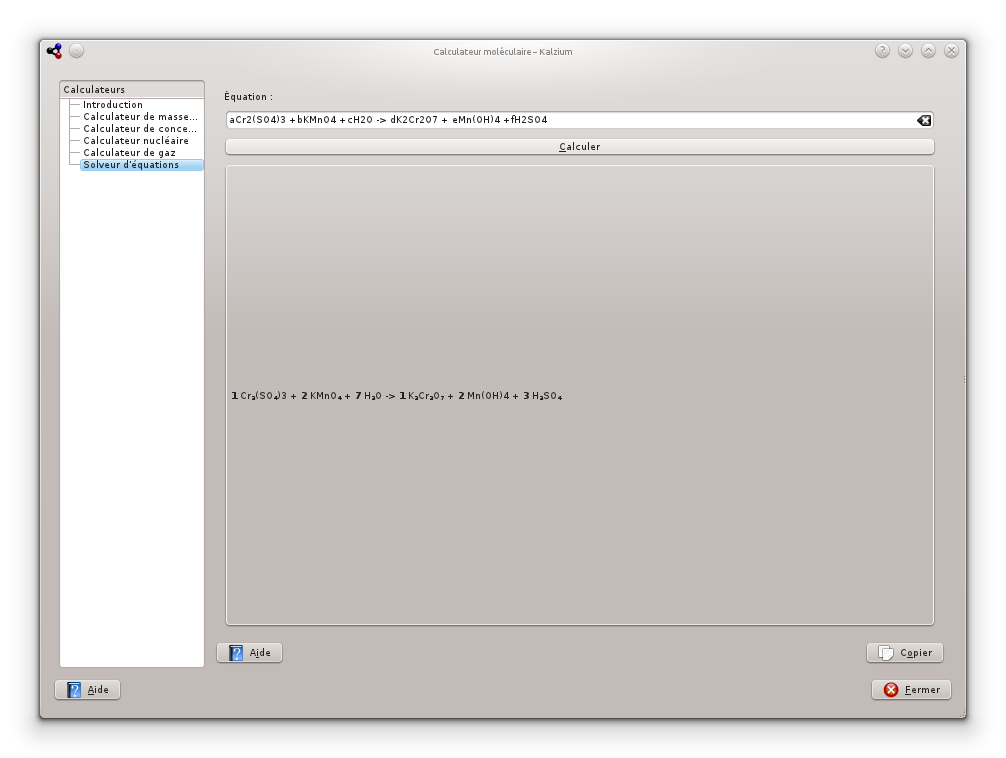
Kalzium calcule des équations chimiques.
Les phrases R / S, aussi appelées phrases de risques / sécurité, ou encore conseil de prudence pour les phrases S, est un système de codes et de phrases de danger utilisé pour l'étiquetage des composés et produits chimiques dangereux. La phrase R / S d'un composé est constituée d'une partie liée au risque (R) et d'une autre liée à la sécurité (S), suivis chacune par une combinaison de chiffres. Chaque numéro correspond à une phrase. La phrase correspondant à une combinaison de lettre /numéro a la même signification dans les différentes langues.
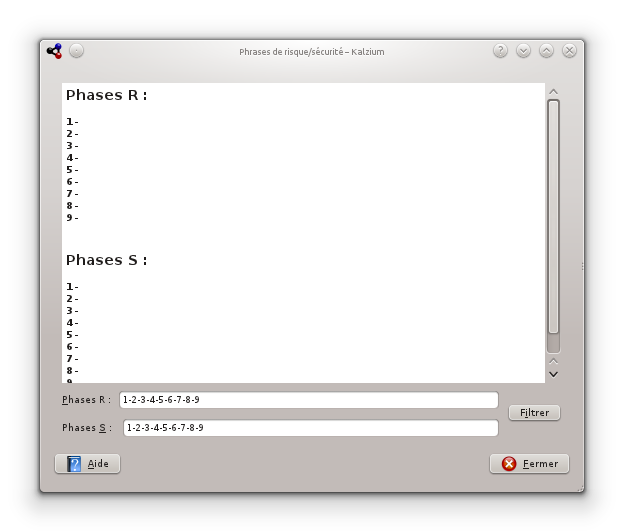
Kalzium peut afficher des phrases de risque / sécurité
Le glossaire vous donne des descriptions des instruments les plus utilisés en chimie ainsi que des connaissances générales. Sur le côté gauche de la fenêtre, vous pouvez voir l'arborescence des points traités. En haut, il y a les termes chimiques, et sous cela il y a une seconde arborescence pour les instruments de laboratoire.
En haut de la fenêtre, vous pouvez voir une barre de recherche. Si vous saisissez quelque chose, l'arborescence sera modifiée en conséquence immédiatement. Le petit bouton à l'extrémité droite de la barre de recherche la réinitialisera.
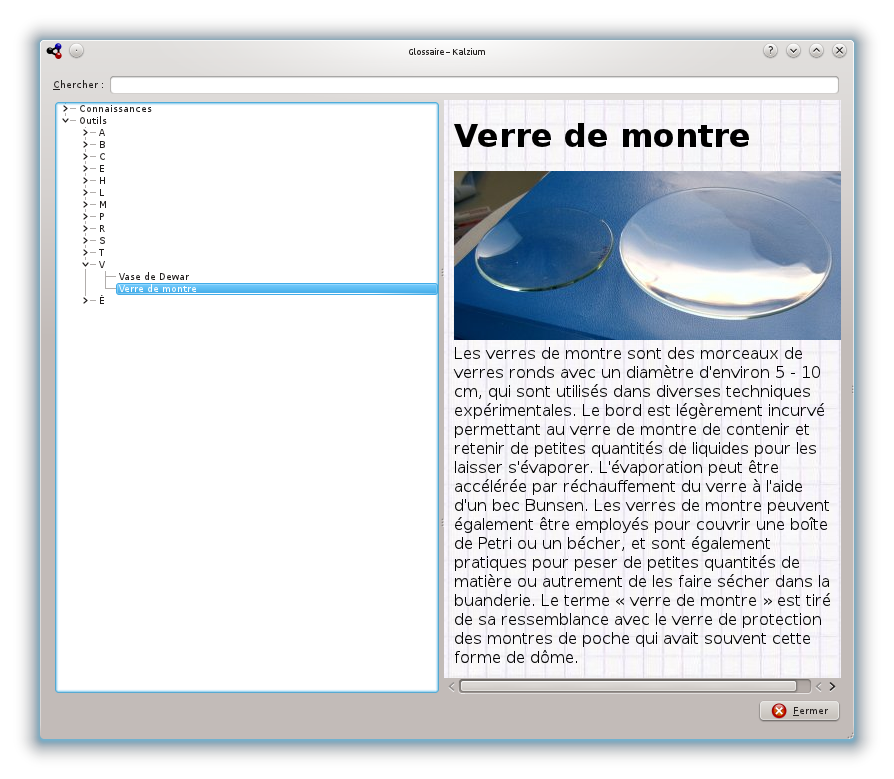
Les tableaux vous montrent les tableaux pour l'alphabet grec qui est utilisé pour nommé certaines quantités chimiques et physiques, et pour les préfixes latin et les nombres romains qui correspondent au nombres arabes standards.
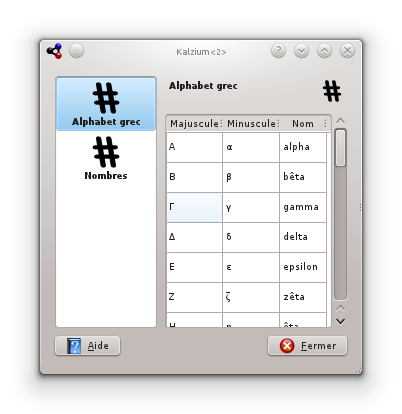
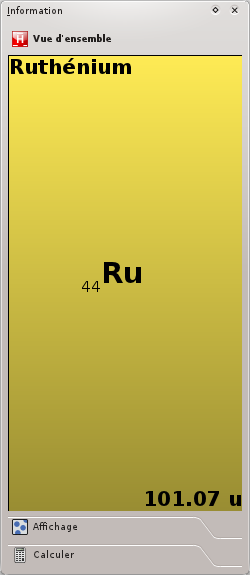
L'onglet Vue d'ensemble est le premier et il vous montre une vue d'ensemble de l'élément sur lequel se trouve la souris.
L'onglet Affichage est le second du panneau de navigation.
Il vous est d'abord présenté les icônes et le texte suivant :
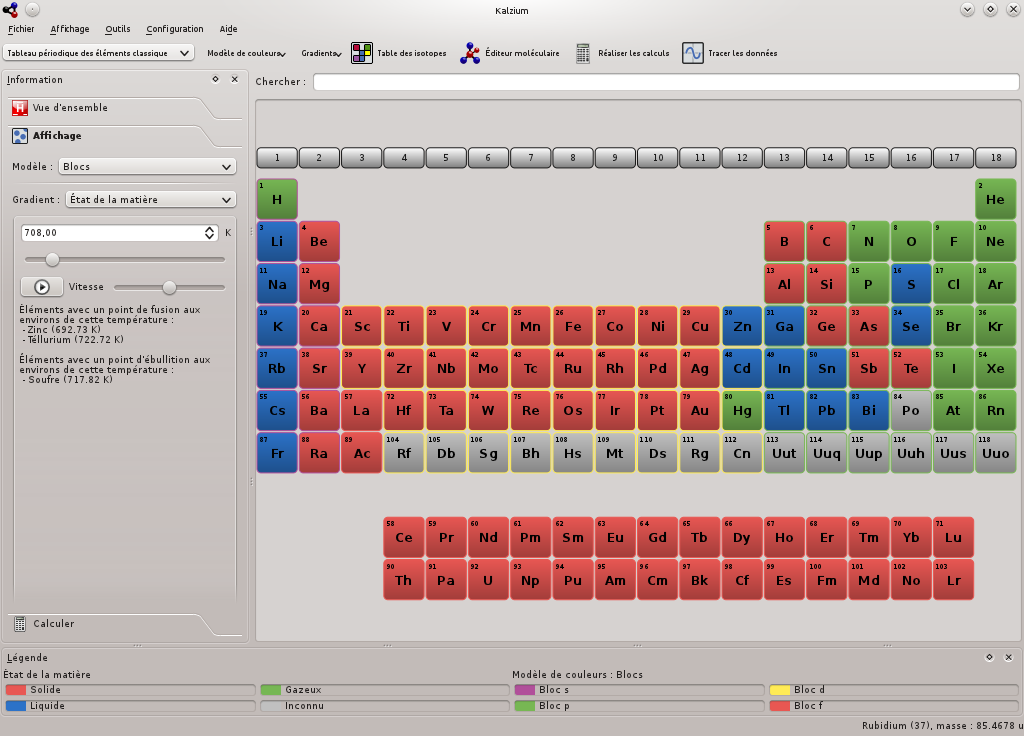
Kalzium peut vous montrer quels éléments sont solides / liquides / gazeux à une température donnée.
L'onglet Affichage peut être utilisé pour filtrer le tableau périodique des éléments. Par exemple, cette fonctionnalité vous permet d'explorer l'élément sur une période de temps. C'est très bien pour avoir une idée de comment le tableau périodique a évolué avec le temps, au fur et à mesure que les éléments ont été découverts. Choisissez dans la liste Gradient :. Si vous déplacez le curseur, vous noterez que certains éléments disparaissent si vous la déplacez vers la gauche et réapparaissent si vous la déplacez vers la droite. De plus, le nombre changera en permanence.
Ce nombre représente la date que vous recherchez. Si vous déplacez le curseur par exemple à 1856, vous ne verrez que les éléments qui étaient connus en 1856.
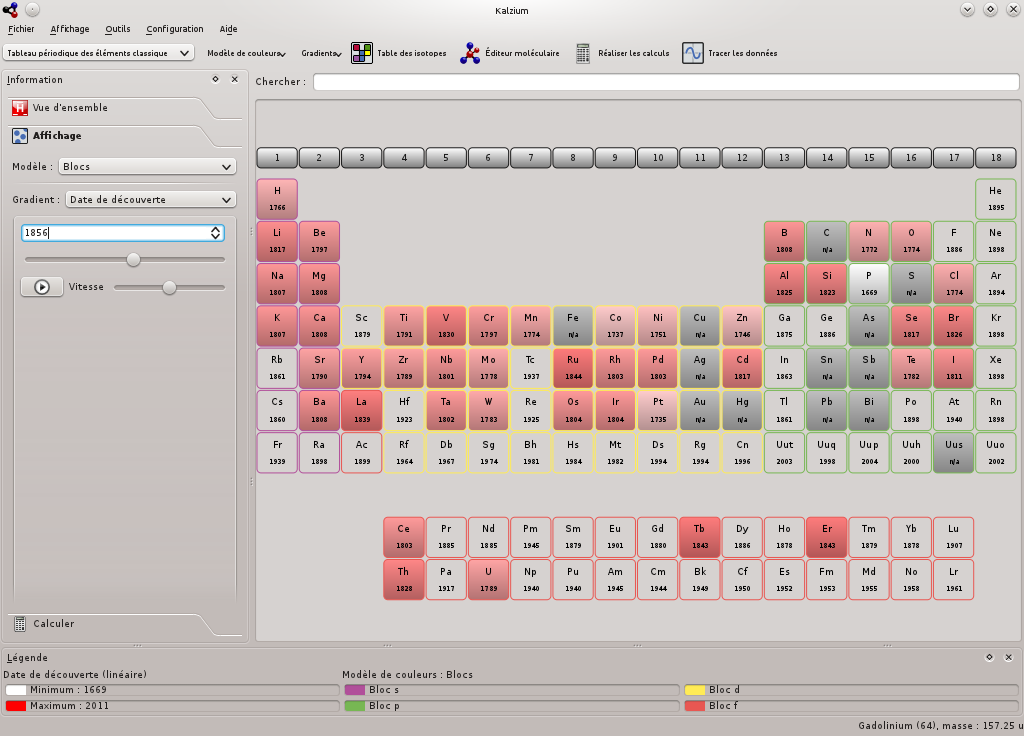
Le tableau périodique des éléments dans le temps (éléments connus en 1856)