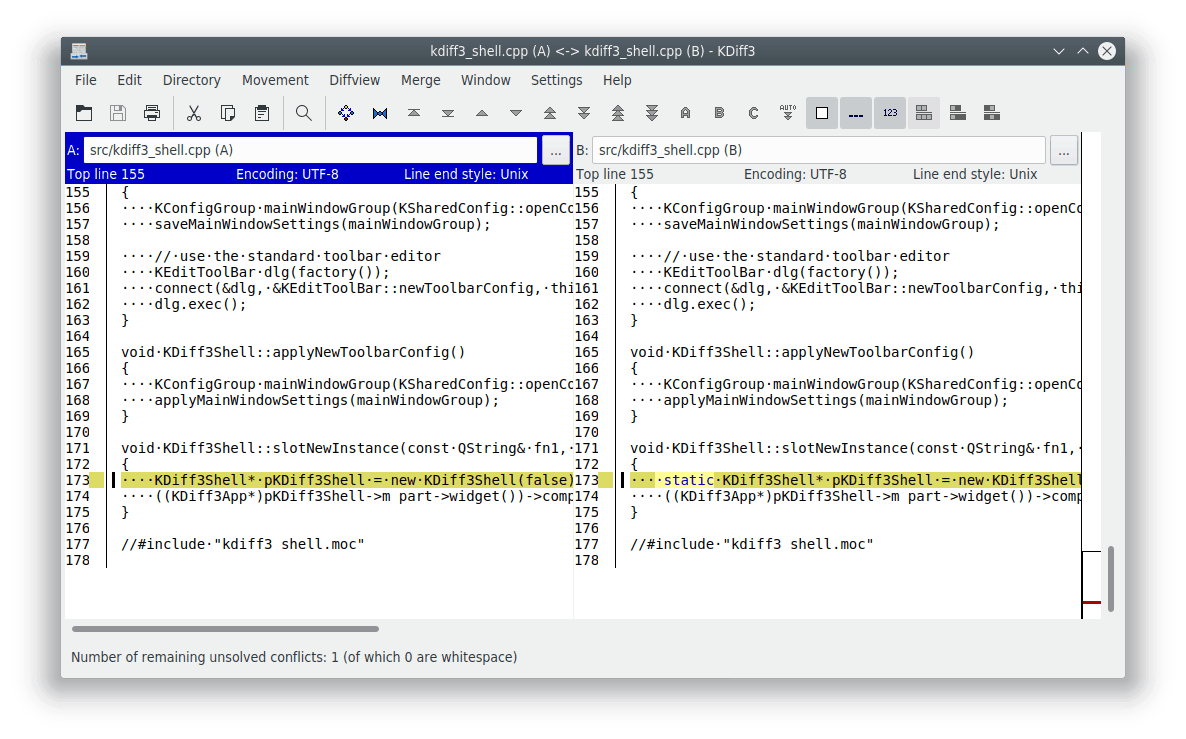
En la parte superior de cada ventana de texto se encuentra la «línea de información». Las líneas de información de las ventanas de entrada contienen una letra «A», «B» y «C», el nombre del archivo, un botón para el navegador, y el número de línea de la primera línea visible en la ventana (recuerde que la ventana «C» es opcional). Cada línea de información aparecerá con un color diferente.
Cuando selecciona otro archivo a través del navegador o termina de editar el nombre del archivo pulsando entrar, el nuevo archivo se cargará y se comparará con el(los) archivo(s) que ya estaba(n) cargado(s).
Las tres ventanas de entrada tienen asignadas las letras «A», «B» y «C». «A» tiene color azul, «B» verde y «C» magenta (estos son los valores predeterminados, pero puede cambiarlos en el menú Preferencias).
Cuando se detecta una diferencia el color mostrado en el archivo de entrada cambia. Cuando los dos archivos presentan diferencias el color utilizado para expresar esto es rojo de manera predeterminada («Color de conflicto» en las preferencias). Este esquema de color es especialmente práctico en el caso de que tenga tres archivos de entrada, tal y como se verá en la próxima sección (Fusionar).
A la izquierda de cada texto se encuentra la «columna resumen». Si las diferencias se producen en una línea, la columna resumen muestra el color correspondiente. Si la diferencia es solo de espacios en blanco, se marca el resumen. Para los lenguajes de programación en los que los espacios no son importantes es práctico para apreciar de un vistazo si se modificó algo importante. (En C/C++ los espacios en blanco solo son interesantes en el interior de las cadenas, comentarios, para el preprocesador y en otra serie de extrañas situaciones).
La línea vertical que separa la columna resumen y el texto se interrumpe si el archivo de entrada no tiene líneas. Cuando se activa el ajuste de línea, esta línea vertical aparecerá punteada en las líneas ajustadas.
En el lado derecho podemos encontrar la columna «visión general», a la izquierda de la barra de desplazamiento. Muestra la columna de resumen comprimida de la entrada «A». todas las diferencias y conflictos se pueden apreciar de un vistazo. Cuando solo se utilizan dos ventanas de entrada, todas las diferencias aparecerán en rojo, ya que cada diferencia supondrá un conflicto. Un rectángulo negro marca la parte visible de las entradas. Para los archivos con entradas muy largas, cuando el número de líneas es más grande que la altura de la columna visión general en pixels, varias líneas de entrada compartirán una línea de visión general. Un conflicto tendrá más prioridad que las simples diferencias, que a su vez tendrán prioridad sobre lo no cambiado, de forma que no se pierdan las diferencias o los conflictos aquí. Pulsando sobre la columna de visión general se mostrará el correspondiente texto.
Algunas veces el algoritmo sitúa líneas incorrectas unas al lado de otras. O desea comparar un trozo de texto con otro texto que está en una posición completamente diferente en el otro archivo. Para estas situaciones puede indicar a KDiff3 manualmente que alinee algunas líneas. Marque el texto que quiera alinear con el ratón, como si estuviera copiando y pegando, en la primera vista de diferencia y seleccione «Añadir alineación manual de diferencias» en el menú «Diffview» (acceso rápido de teclado Ctrl+Y). Aparecerá una barra naranja en la columna resumen al lado del texto seleccionado. Repita esto para la segunda y (si está disponible) para la tercera vista. KDiff3 recalculará inmediatamente las diferencias cada vez que haga esto, y alineará las líneas elegidas. Por supuesto, alguna de las líneas que antes coincidían puede que ya no coincidan.
En la actualidad, la fusión no permite el uso de ayuda manual de diff.
En algunos casos KDiff3 verá muy pocas o demasiadas secciones diff para fusionar. Si este es el caso, puede unir o dividir las secciones existentes.
Añada secciones nuevas seleccionando primero el texto de las líneas situadas junto a las ventanas de entrada (para copiarlo al portapapeles). A continuación elija «Dividir Diff en la selección» en el menú «Fusionar». Las divisiones se añadirán encima de la primera línea bajo el texto seleccionado. Si solo desea añadir una sección, seleccione el texto por el que comienza la sección que desea dividir.
Para unir secciones en las ventanas de entrada seleccione varias líneas en las secciones que desea unir (puede unir varias secciones en un solo paso). A continuación elija «Unir las diferencias seleccionadas» en el menú «Fusionar».