Here is Marble the first time you run it, either with → → from the global menu or with Alt+F2 and entering marble into the input field.
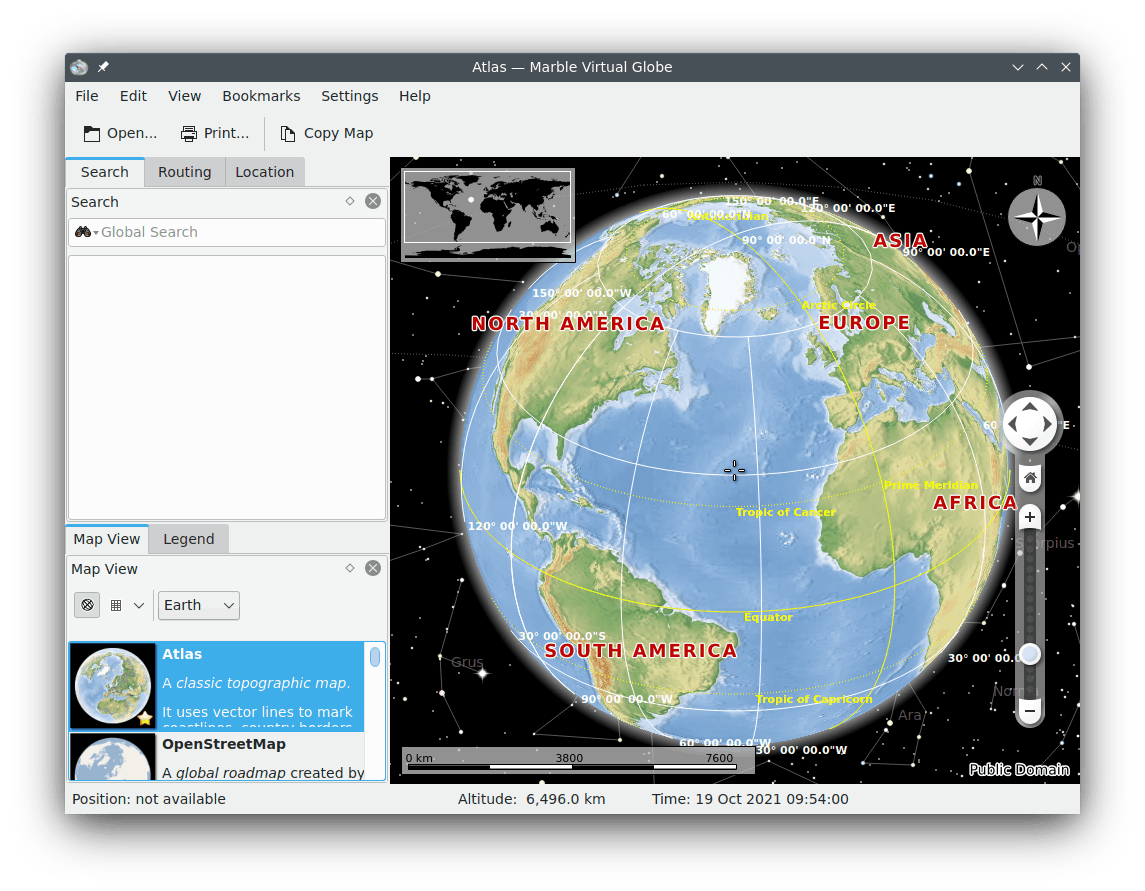
On the right you can see a topographical map of our beautiful home planet. To allow for better orientation the map offers a scale bar in the lower left corner as well as a windrose on the top right. To navigate and to control the view you can use the tools on the Navigation info box at the right: Press the arrow buttons to rotate the globe. The and arrow buttons will tilt the earth axis back and forth. The and arrow buttons will make the earth spin around its physical axis.
You can accomplish the same behavior by pressing the mouse button somewhere on the globe and by moving the mouse while keeping the mouse button pressed. Using this drag and drop style navigation will allow you to adjust the viewing angle much easier and more precisely. The cursor keys on your keyboard offer another alternative way to quickly change directions.
Zoom in and out by moving the vertical slider up and down. If your mouse has got a mouse wheel you can use that one instead - or you just hold the mouse button and the mouse button down both at once while moving the mouse up and down. Changing the zoom level step by step can be done via the and buttons which are placed above and below the zoom slider (or using the + and - keys on your keyboard).
Depending on the map's resolution zooming in will provide you with more detail. Smaller cities will appear and using the topographic map you might notice that coastlines are provided as vector graphics.
In case you should get lost you can always reset the viewing angle and zoom level back to the point where we started off: Just press the button (or the Home button on your keyboard). To set the home location to the current position (center of the map) select the → menu item.
A click onto the status bar using the mouse button offers a menu which lets you customize the appearance of the status bar. You can show the position, altitude, the current tile level and a progress indicator that displays the status of the map data download.