To copy a file or subfolder between folders you can:
Position the mouse pointer over its name or icon and hold down the mouse button, which will bring up a menu containing the option. Choose that.
Or if the item is “selected” you can use the Copy button on the Toolbar or the Menubar → item, or the Ctrl+C shortcut key combination. You can also select multiple files or folders to copy/move as well.
Navigate to the folder you want to copy the item into then Paste the item into the new folder by using the Toolbar Paste button or the Menubar → option or the Ctrl+V shortcut, or by moving the mouse pointer to a clear area of the window and holding the mouse button down to bring up a menu containing the option.
Moving a file or subfolder between folders can be done in the same way as copying, except that you choose the option or Ctrl+X instead of . The item that you have will be removed from the original folder when you do the into the new folder.
You can also copy or move selected item(s) to another folder by selecting or from the context menu you get when you click on a file or folder name in the File Manager window.
To enable this feature select Show 'Copy To' and 'Move To' commands on the → page of the settings.
Note
You may not be able to copy or move a file or folder if you don't have the necessary permissions.
Konqueror also supports Drag and Drop copying and moving of files and folders.
You can do this by having two instances of Konqueror, one showing the folder you want to copy from, the other showing the target folder. Position the mouse pointer over the item you wish to copy or move, then, holding the mouse button pressed, “drag” it to a clear space in the target folder. Release the button and you will be presented with a menu choice of , or . Take care to “drop” the item into an empty area of the target folder view - dropping it on top of a subfolder will copy or move the item into that folder.
You can also set up Konqueror to show more than one folder within its window and drag & drop between them.
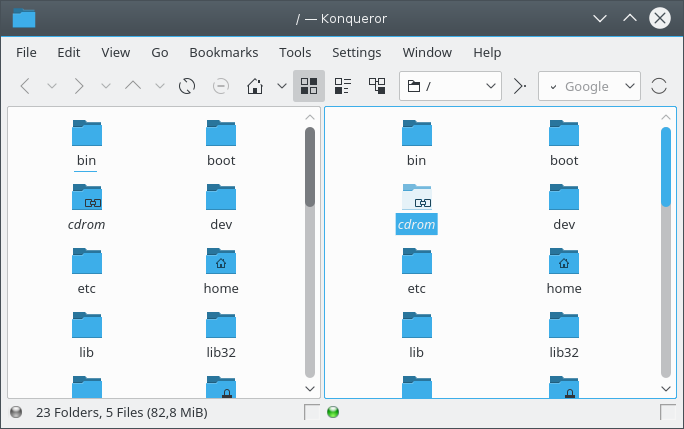
This screenshot illustrates the use of the Menubar → option, also available with the shortcut Ctrl+Shift+L, to split the main Konqueror window into two views, each showing the contents of a different folder.
To be able to show different folders in each view they should not be linked; the little boxes at the bottom right of each view should be empty.
The “active” view, that is the one whose path is shown in the Location Toolbar and which responds to navigation and Menubar commands, is shown by the little green light in the bottom left corner. To make a view active, click on an empty area of the view or on its Status Bar.
To remove an active view from Konqueror's window use the Ctrl+Shift+W shortcut, or the Menubar → option, or mouse button click on the Status Bar and choose the option from the resulting menu.
If you use Konqueror tabs, you can drag and drop between tabs by dragging the file to the tab label, without letting go yet. The destination tab will pop to the front, allowing you to continue dragging and then to drop the file.
If you try to paste a file or folder into a folder that already contains an item with the same name, Konqueror will pop up a dialog box warning you that the item already exists. You can then choose to:
Cancel the paste operation by pressing the button.
Give the item that is being copied a different name. You can do this by typing a new name into the text entry box or get Konqueror to . When you have done this press the button.
If you have copied multiple items, the current item.
The button can be used if you have copied multiple items.