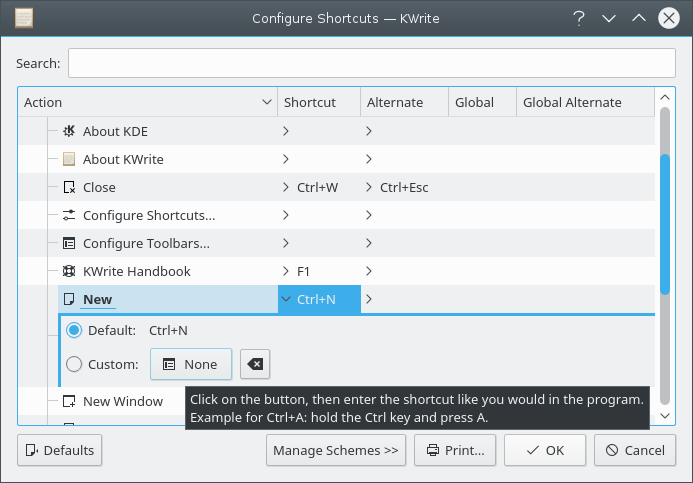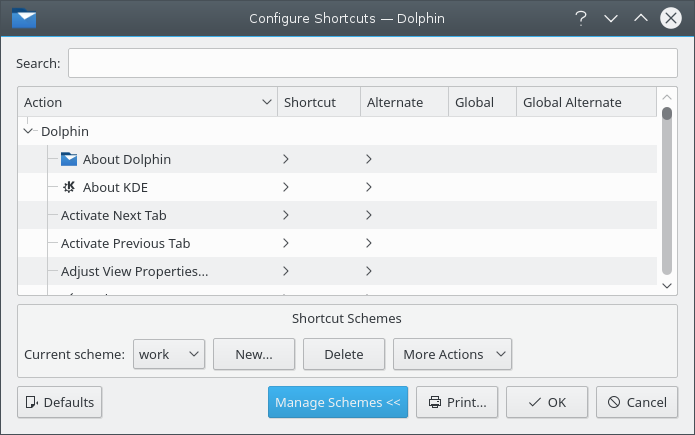Many KDE applications allow you to configure keyboard shortcuts. To open the standard keyboard shortcuts configuration panel, go to → .
In the Configure Shortcuts window, you will see a list of all the shortcuts available in the current application. You can use the search box at the top to search for the shortcut you want.
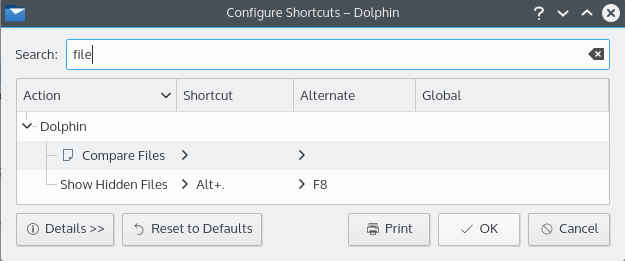
Searching for shortcuts with file in
Dolphin.
To change a shortcut, first click on the name of a shortcut you want to change. You will see a radio group where you can choose whether to set the shortcut to its default value, or select a new shortcut for the selected action. To set a new shortcut, choose Custom and click on the button next to it. Then just type the shortcut you would like to use, and your changes will be saved.
There is a button at the bottom of the window, called . Clicking on this button will reset all your custom shortcuts to their default values.
You can also reset an individual shortcut to its default value by selecting it, and choosing the Default radio button.
To remove a shortcut, select it from the list, then click the remove icon (a black arrow with a cross) to the right of the button that allows you to select a shortcut.
Schemes are keyboard shortcuts configuration profiles, so you can create several profiles with different shortcuts and switch between these profiles easily.
To see a menu allowing you to edit schemes, click on the button at the bottom of the form. The following options will appear:
- Current Scheme
Allows you to switch between your schemes.
Creates a new scheme. This opens a window that lets you select a name for your new scheme.
Deletes the current scheme.
Opens the following menu:
Save the current shortcuts to the current scheme.
Exports the current scheme to a file .
Imports a scheme from a file .
You can print out a list of shortcuts for easy reference by clicking the button at the bottom of the window.