Die Kontrollleiste beinhaltet einige Plasma™-Miniprogramme. Links finden Sie dort den Anwendungsstarter.
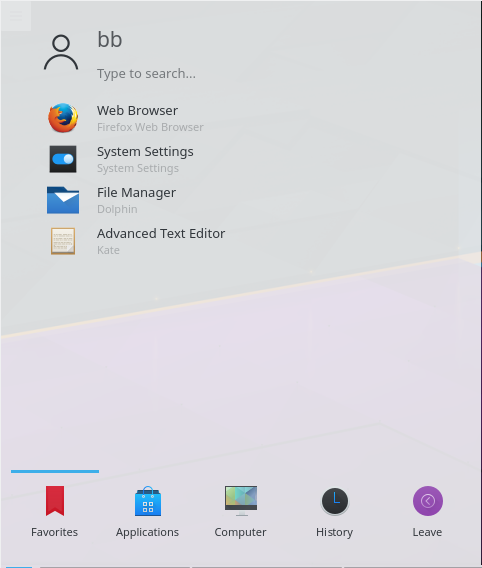
Die Kontrollleiste beinhaltet einige Plasma™-Miniprogramme. Von Links an finden Sie dort den Programmstarter. Mit ihm können Sie unter anderem Anwendungen starten, kürzlich verwendete Dateien öffnen, KDE beenden und den Rechner herunterfahren. Das Layout von Kickoff ist auf den Hauptanwendungszweck optimiert: das Starten von Anwendungen. Das Voreingestellte Unterfenster Favoriten enthält die meist verwendeten Einträge. Zu Beginn werden Sie wahrscheinlich hauptsächlich im Unterfenster Programme arbeiten. Wenn Sie aber wissen, welche Programme Sie recht häufig verwenden, so klicken Sie mit der Maustaste darauf und wählen den Menüeintrag , um den Programmeintrag in das Unterfenster Favoriten zu übernehmen. Ebenso können Sie einen Programmeintrag auch auf die Arbeitsfläche oder in die Kontrollleiste übernehmen. Um Einträge auf die Arbeitsfläche oder in die Kontrollleiste zu übernehmen, müssen Miniprogramme zunächst „entsperrt“ werden. Klicken Sie dazu mit der Maustaste auf die Arbeitsfläche und wählen Sie aus dem Menü Miniprogramme entsperren.
Vielleicht bevorzugen Sie eher das traditionelle Startmenü? Dann klicken Sie mit der Maustaste auf den Start-Knopf und wählen aus dem Menü .
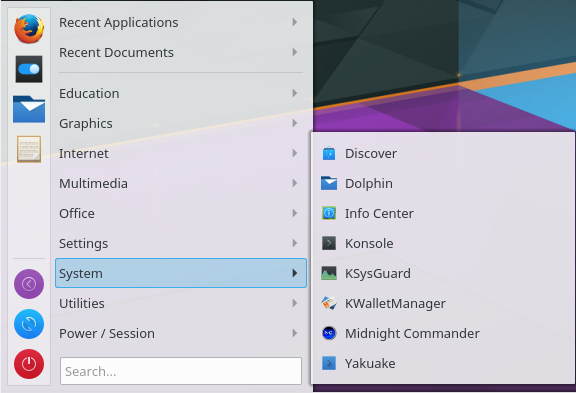
Möchten Sie die Einstellungen für das Anwendungsmenü ändern, klicken Sie mit der Maustaste auf den Menüknopf und wählen Sie dann .
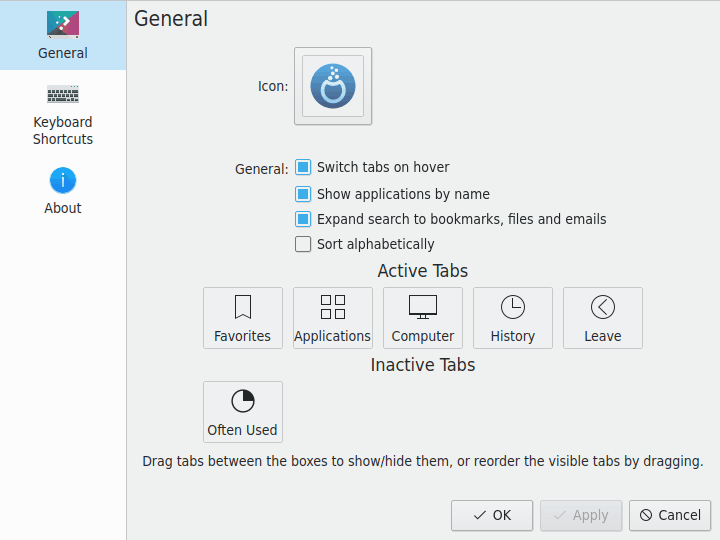
Die Fensterleiste ist ein weiteres Element in der Kontrollleiste. In diesem Bereich werden alle offenen Fenster aller Arbeitsfläche angezeigt. Klicken Sie mit der rechten Maustaste auf den Umschalter, dann können Sie mit der Einstellung festlegen, dass nur die Fenster auf der aktuellen Arbeitsfläche angezeigt werden. Die Textgröße von Fenstereinträgen in der Fensterleiste ist einstellbar. Sie finden diese Einstellung in den Systemeinstellungen unter → . Den Einrichtungsdialog für den Arbeitsflächen-Umschalter öffnen Sie durch Klicken mit der rechten Maustaste darauf.
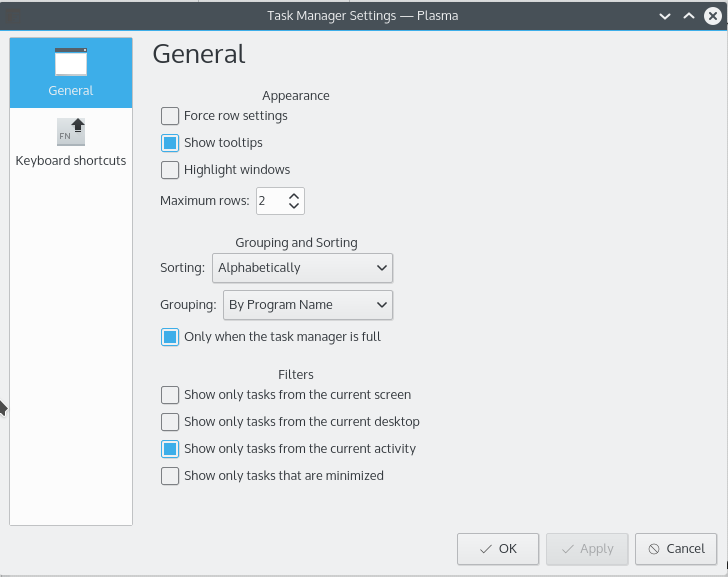
Ein anderes Standard-Element in der Kontrollleiste ist der Systembereich der Kontrollleiste. Dieser dient herkömmlichen Programmen als Andockbereich. Mit einem Rechtsklick auf den Systembereich der Kontrollleiste können Sie den Einrichtungsdialog öffnen. Darin wählen Sie die angezeigten Elemente und deren Sichtbarkeit aus.
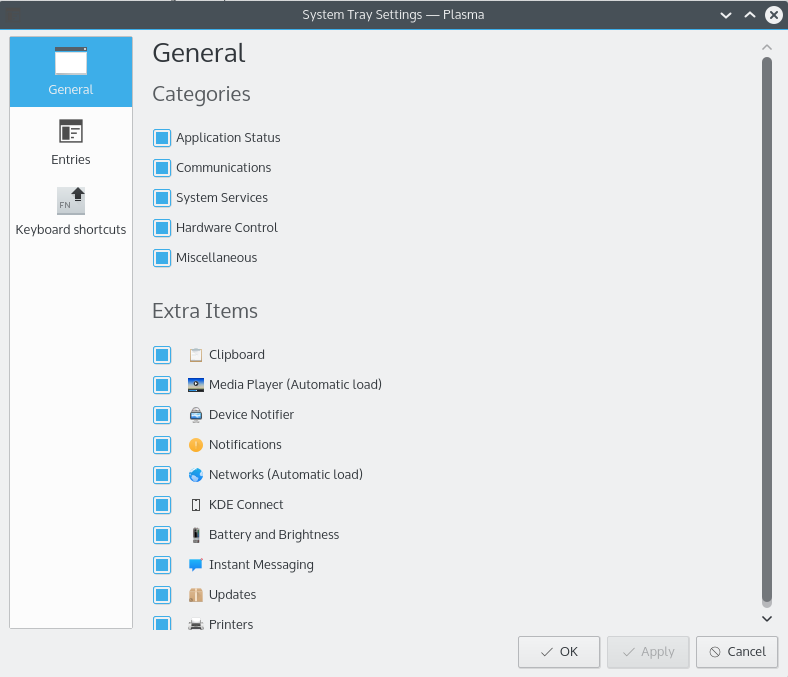
Ein Standardsymbol im Systemabschnitt der Kontrollleiste ist die Geräteüberwachung. Wenn Sie beispielsweise eine USB-Festplatte anschließen, erscheint ein Dialogfenster, mit dessen Hilfe Sie das Gerät in Dolphin oder einer anderen zugeordneten Anwendung öffnen können.
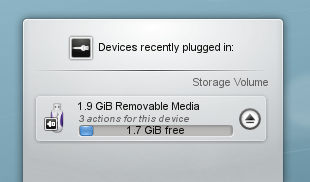
Die Geräteüberwachung ist für den Umgang mit ansteckbaren Geräten wie USB-Pendrives (auch Flash-Laufwerke oder USB-Sticks genannt), Digitalkameras, externe USB-Festplatten usw. zuständig. Sie kommt auch zum Einsatz, wenn ein Medium wie beispielsweise eine CD oder DVD in ein optisches Laufwerk eingelegt wird.
Wenn Sie ein externes Gerät anstecken oder ein neues Medium in ein Laufwerk einlegen, erscheint die Überwachungsfenster. Sie können es auch direkt öffnen, in dem Sie auf das Symbol im Systembereich der Kontrollleiste klicken. Das Fenster bleibt solange sichtbar wie der Mauszeiger sich darüber befindet, sonst schließt sie sich nach ein paar Sekunden von selbst.
Die Geräteüberwachung zeigt eine Liste aller bekannten Geräte. Wenn man den Mauszeiger über ein Gerät bewegt, werden die möglichen Aktionen für dieses Gerät angezeigt.
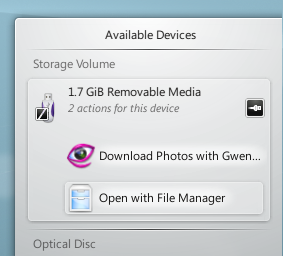
Ein Klick irgendwo im schattierten Feld um den Namen des Geräts (aber nicht auf die Auswurftaste / Auswurf-Symbol falls vorhanden) erweitert den Eintrag um eine Liste der möglichen Aktionen für dieses Gerät. Die Liste der möglichen Aktionen hängt vom Gerät ab, dies kann im Kontextmenü der Geräteüberwachung oder in den Systemeinstellungen in den Modulen Geräte-Aktionen und Wechselmedien eingerichtet werden. Wählen Sie eine Aktion mit der Maus oder Tastatur aus, um sie auszuführen.
Es gibt auch ein kleines Symbol, das rechts neben jedem Eintrag angezeigt wird. Es zeigt an, ob das Gerät derzeit eingebunden ist oder nicht. Nur wenn ein Gerät nicht eingebunden ist, kann es sicher physikalisch vom Rechner getrennt werden. Wenn man auf das Symbol klickt, wird das Gerät getrennt und/oder das Medium ausgeworfen, wenn es gerade eingebunden ist. Anderenfalls wird das Gerät eingebunden. Beachten Sie, dass das Trennen/Auswerfen möglicherweise misslingt, wenn noch Dateien geöffnet sind, z. B. weil der Kopiervorgang einer großen Datei noch nicht abgeschlossen ist. In den meisten Fällen können Sie etwas warten und es noch einmal probieren. Wenn das Trennen erfolgreich war, wird das durch ein Symbol in der Geräteüberwachung angezeigt.
Üblicherweise enthält der Systemabschnitt der Kontrollleiste weiter Elemente wie Klipper, KMix usw.
Einige Standardelemente im Systemabschnitt der Kontrollleiste werden ausgeblendet, um den Platz für die Anzeige zu begrenzen. Um diese Elemente anzuzeigen, klicken Sie auf das kleine weiße Dreieck  . Dann können Sie die Miniprogramme mit der Maustaste starten oder mit der Maustaste den Einrichtungsdialog öffnen.
. Dann können Sie die Miniprogramme mit der Maustaste starten oder mit der Maustaste den Einrichtungsdialog öffnen.
Ganz rechts in der Kontrollleiste befindet sich die digitale Uhr. Die Uhr kann die Zeit in verschiedenen Zeitzonen darstellen; ebenso ist die Größe der Uhr einstellbar. Normalerweise passt sich die Uhr der Größe ihres Containers an (in diesem Fall der Kontrollleiste). Wenn Sie einstellen, dass neben der Uhrzeit auch das Datum angezeigt werden soll, so wird dieses mit der Schrift des Typs aus den Systemeinstellungen unter Schriftarten angezeigt. Der restliche verfügbare Platz wird zur Anzeige der Uhrzeit verwendet. Schlussendlich entscheiden Sie, wie viele Informationen die Uhr anzeigen soll und ob es Ihnen so gefällt. Wenn Sie mehr Informationen anzeigen lassen möchten, so vergrößern Sie bei Bedarf die Kontrollleiste, oder verschieben Sie die Uhr auf die Arbeitsfläche, wo sie mehr Platz einnehmen kann.
Als weiteres optionales Symbol finden Sie den Arbeitsflächen-Umschalter vor. Dieser ermöglicht Ihnen den schnellen Wechsel von einer Arbeitsfläche zu einer anderen. Wenn Sie das Aussehen des Arbeitsflächen-Umschalters über die Einstellung ändern, so ändern Sie gleichzeitig auch das Aussehen der Effekte und Animationen beim Arbeitsflächen-Wechsel. Bei großen Ansichten des Arbeitsflächen-Umschalters ist es oft sinnvoll, die Einstellung zu aktivieren.