Auf der Karteikarte „Kriterien“ befinden sich weitere Karteikarten, in denen Sie verschiedene Typen von Suchkriterien festlegen können. Unterhalb der Kriterien-Karteikarte zeigt KMyMoney an, welche Kriterien für die Suche festgelegt wurden ("Aktuelle Auswahl").
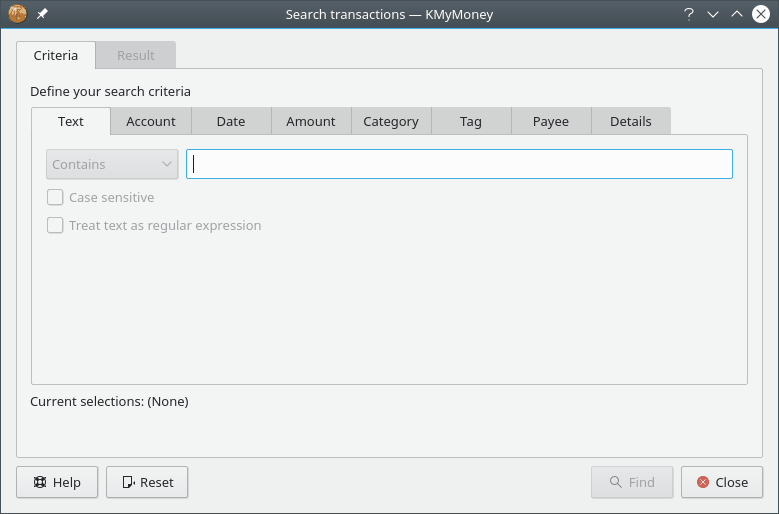
Auf dieser Karteikarte können Sie den Text angeben, nach dem in den Buchungen gesucht werden soll. Über die beiden Ankreuzfelder können Sie beeinflussen, wie der eingegebene Text für die Suche verwendet wird.
In der Standardeinstellung wird nach einem beliebigen Vorkommen innerhalb der Textfelder gesucht. Zum Beispiel:
„Beste“ findet „Beste Kuchen GmbH“
„este“ wird ebenfalls „Beste Kuchen GmbH“ finden.
Wählen Sie in der Auswahlliste direkt neben dem Texteingabefeld den Eintrag Enthält aus, so werden alle Buchungen nach dem Vorkommen des eingegebenen Textes durchsucht. Bei der Option Enthält nicht werden alle Buchungen in die Trefferliste übernommen, die den eingegebenen Text nicht enthalten.
Wenn Sie die Option Groß-/Kleinschreibung beachten ankreuzen, muss auch die Groß- und Kleinschreibung beim Vergleich übereinstimmend sein. So wird zum Beispiel die Eingabe „best“ die Buchung „Beste Kuchen GmbH“ nicht finden, wenn die Option gesetzt ist.
Sobald die Option Text als regulären Ausdruck interpretieren gesetzt ist, wird der eingegebene Text als regulärer Ausdruck interpretiert. Um zu erfahren, was "reguläre Ausdrücke" sind und wie man sie erstellt, schauen Sie zum Beispiel in die Qt™-Dokumentation in den Abschnitt QRegExp-Klasse.
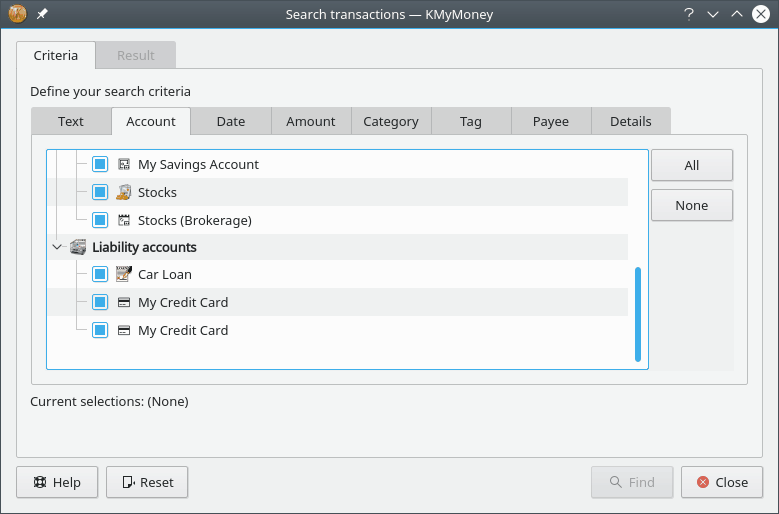
Auf dieser Karteikarte können Sie angeben, welche Konten durchsucht werden sollen.
Die Konten werden als Baumansicht dargestellt, wobei die angekreuzten Konten durchsucht werden. Durch Klick auf den Knopf werden alle Konten angekreuzt, durch den Knopf werden alle Kreuze entfernt. Einzelne Konten können durch Anklicken der kleinen Box direkt neben dem Kontennamen mit der Maustaste angekreuzt werden. Einen ganzen Zweig der Baumhierarchie kann durch Anklicken mit der Maustaste zum Durchsuchen markiert werden.
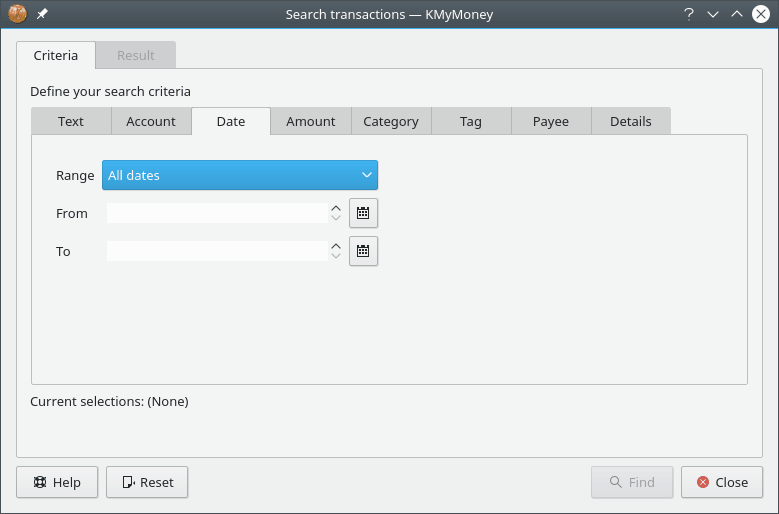
Hier können Sie angeben, in welchem Zeitbereich die Suche durchgeführt wird.
Die Auswahlliste „Bereich“ bietet eine komfortable Möglichkeit, die Eingabefelder Von und Bis vorzubelegen. Zusätzlich können beide Eingabefelder auch separat bearbeitet werden, indem Sie individuelle Daten festlegen. Die Eingabefelder verhindern die Eingabe von nicht existierenden Daten. Durch beiden Pfeile hoch und runter kann das Datum ebenfalls variiert werden. Über das kleine Kalendersymbol gelangen Sie zu einem Kalender, in dem Sie sehr einfach Daten auswählen können.
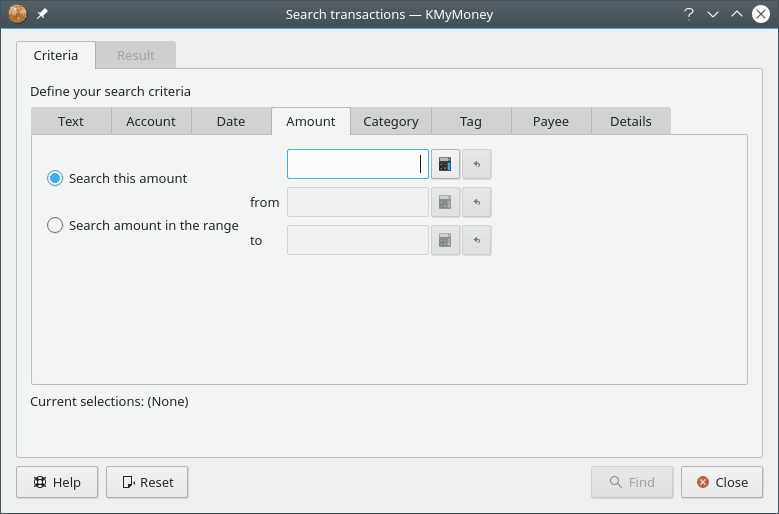
Mit Hilfe dieser Karteikarte legen Sie fest, welche Beträge gesucht werden sollen.
Sie können entweder einen festen Betrag, oder einen Bereich angeben, in dem sich das Suchergebnis befinden soll. Über das Taschenrechnersymbol öffnet sich ein kleiner Taschenrechner, der Ihnen bei der Eingabe der Werte behilflich ist.
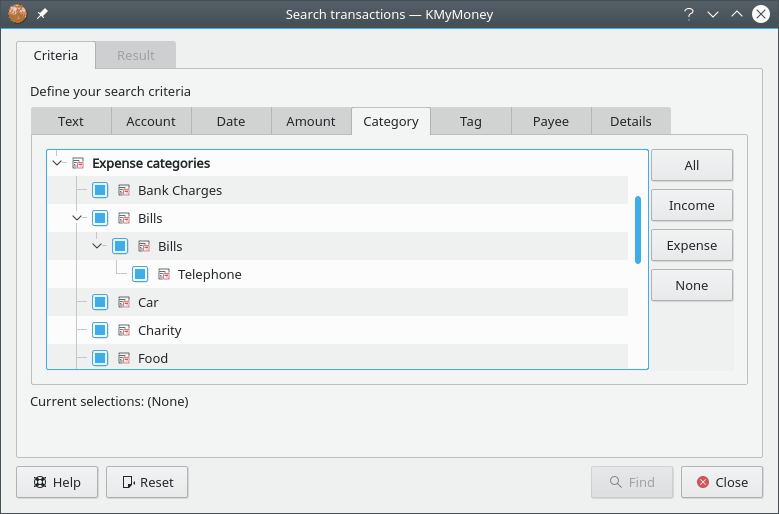
Hier können Sie festlegen, welche Kategorien durchsucht werden sollen.
Die Kategorien werden als Baumansicht dargestellt, wobei die angekreuzten Kategorien durchsucht werden. Durch Klick auf den Knopf werden alle Kategorien angekreuzt, durch den Knopf werden alle Kreuze entfernt. Durch den Knopf werden alle Einnahme-Kategorien markiert und alle Ausgabekategorien abgewählt. Durch den Knopf werden alle Ausgaben-Kategorien markiert und die Kreuzchen bei den Einnahme-Kategorien entfernt.
Einzelne Kategorien können durch Anklicken des Ankreuzfelds direkt neben dem Kategoriennamen mit der Maustaste angekreuzt werden. Einen ganzen Zweig der Baumhierarchie kann durch Anklicken mit der Maustaste zum Durchsuchen markiert werden.

Auf dieser Karteikarte wählen Sie die Zahlungsempfänger aus, nach denen gesucht werden soll.
Zahlungsempfänger, nach denen gesucht werden soll, werden mit einem Kreuzchen gekennzeichnet. Durch Klick auf den Knopf werden alle Zahlungsempfänger angekreuzt, durch den Knopf werden alle Kreuze entfernt. Einzelne Zahlungsempfänger können durch Anklicken des Ankreuzfelds direkt neben dem Namen des Empfängers mit der linken Maustaste angekreuzt werden.
Wenn Sie Buchungen ohne Empfänger auswählen ankreuzen, werden nur Buchungen ohne Empfänger ermittelt.
Hier können Sie einige zusätzliche Suchkriterien festlegen.
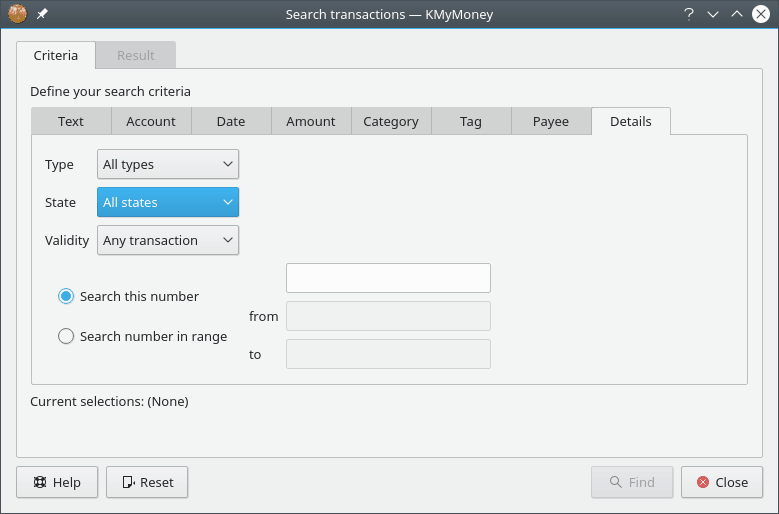
In der Auswahlliste "Typ" können Sie zwischen folgenden Werten wählen:
Alle Typen
Zahlungen
Einzahlungen
Umbuchungen
Im Feld "Zustand" können Sie auswählen:
Alle Zustände
Nicht abgeglichen
Verrechnet
Abgeglichen
Im Feld Gültigkeit haben Sie die Wahl zwischen:
Jede Buchung
Gültige Buchung
Ungültige Buchung
Des weiteren können Sie entweder nach einer bestimmten Buchungsnummer oder einen Bereich von Buchungsnummern suchen.