Sie können die Standardberichte anpassen, oder Ihren eigenen aus diesen erzeugen, indem Sie den Knopf betätigen und den neu erzeugten Bericht dann anpassen. Durch den Knopf gelangen Sie in den Einrichtungsdialog. Standardmäßig wird der neue Bericht benannt wie der alte, auf dem er beruht. Dem Namen wird das Kennzeichen „(Angepasst)“ am Ende des Berichtsnamens hinzugefügt. Sie können den Namen beliebig ändern. Sie können ihm den gleichen Namen wie ein Standardbericht geben, oder den gleichen Namen wie ein anderer benutzerdefinierter Bericht. Weiterhin können Sie im Kommentar-Feld weitere Informationen hinterlegen, um die Berichte voneinander unterscheiden zu können.
Der Einstellungsdialog für Berichte besitzt mehrere Karteikarten. Jede Karteikarte zeigt Optionen, um verschiedene Einstellungen des Berichts vorzunehmen.
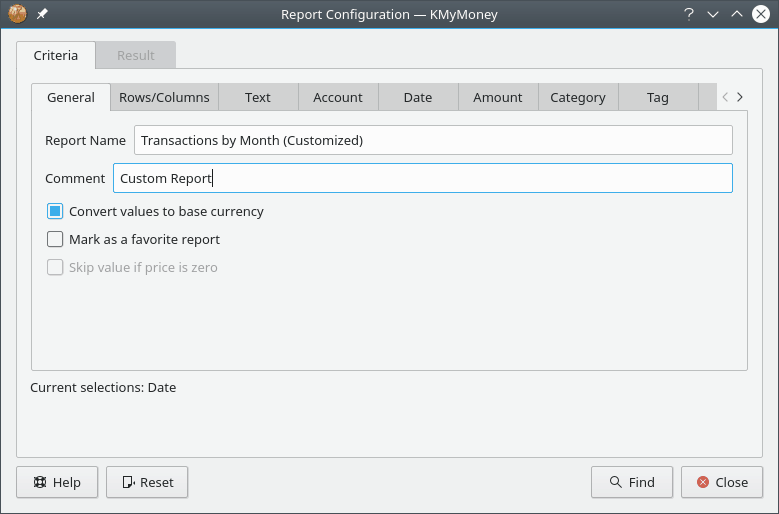
Auf dieser Karteikarte nehmen Sie die grundlegenden Einstellungen des Berichts vor.
Berichtsname: Geben Sie dem Bericht einen Namen.
Kommentar: Hier können Sie weitere Informationen zum Bericht hinterlegen.
Werte in die Basiswährung umrechnen: Mit dieser Option werden alle Werte des Berichts in Ihre Basiswährung umgerechnet. Deaktivieren Sie diese Option, wenn Sie die Werte in ihrer Originalwährung sehen möchten. Werden die Währungen nicht umgerechnet, wird keine Gesamtsumme angezeigt.
Als bevorzugten Bericht markieren: Wenn diese Option angekreuzt wird, so taucht der Bericht sowohl auf der Übersichtsseite von diese Anwendung, als auch in der Gruppe Bevorzugte Berichte auf.
Hier können Sie einstellen, wie die Zeilen und Spalten im Bericht ausgewählt und organisiert werden. Abhängig von der Berichtsart können hier verschiedene Einstellungen vorgenommen werden.
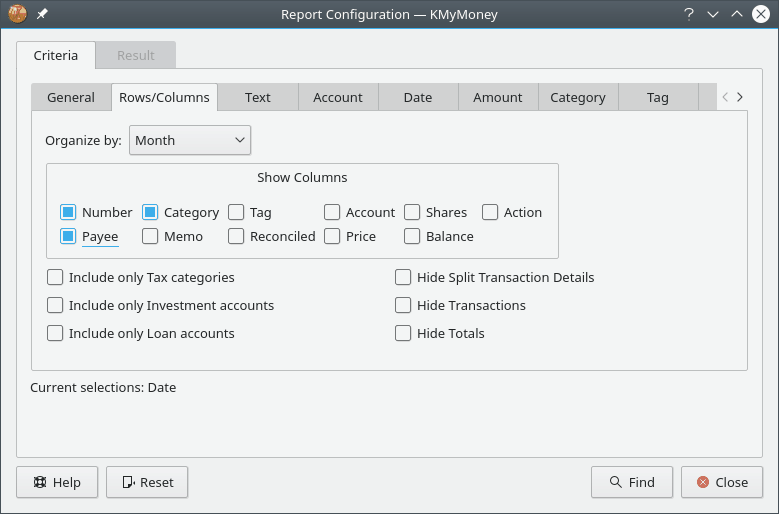
Bei Einnahmen/Ausgaben- und Geldflussberichten:
Spalten: Wählen Sie aus, wie groß die Zeitperiode ist, die jede Spalte umfassen soll
Zeilen: Wählen Sie die Kontenarten aus, die in den Zeilen des Berichts erscheinen sollen
Details: Wählen Sie den Detaillierungsgrad des Berichts aus.
Folgende Detaillierungsgrade sind verfügbar:
Alle: Zeigt jede Kategorie, bzw. jedes Konto.
Oberstes Level: Zeigt nur die obersten Kategorie- oder Kontenebene an und summiert die darunterliegenden Kategorien bzw. Konten auf.
Gruppen: Zeigt nur die Gesamtsummen der Einnahmen, Ausgaben, Anlagen oder Verbindlichkeiten.
Summen: Zeigt nur die Zeile mit den Gesamtsummen.
Bei Buchungsberichten:
Organisiert nach: Wählen Sie aus, wie die Buchungen in diesem Bericht gruppiert werden sollen.
Spalten anzeigen: Kreuzen Sie die Spalten an, die im Bericht erscheinen sollen. Das Datum und der Wert der Buchung werden immer angezeigt.
Nur Steuerkategorien einschließen: Zeigt nur die Kategorien, die als steuerrelevant markiert wurden.
Nur Investmentkonten einschließen: Zeigt nur Buchungen von Anlagekonten an.
Nur Kreditkonten einschließen: Zeigt nur Buchungen aus Kreditkonten an.
Hier können Sie einstellen, wie der Bericht aussehen soll, wenn er als Diagramm angezeigt wird. Eine nähere Erläuterung der Diagrammfunktionen finden Sie im Kapitel Grafiken & Diagramme.
Diagrammtyp: Wählen Sie hier, welche Art von Diagramm der Bericht zeigen soll (Linien-, Balken-, Tortendiagramm, etc.).
Gitterlinien anzeigen: Auswahl, ob die horizontalen und vertikalen Gitterlinien im Diagramm angezeigt werden.
Werte im Diagramm anzeigen: Ist die Option angekreuzt, werden die Werte für die gewählten Datenpunkte im Diagramm selbst angezeigt.
Standardmäßig als Diagramm zeigen: Beim Öffnen des Berichts wird sofort ein Diagramm angezeigt.
Linienbreite: Die Breite der gezeichneten Linien im Diagramm.
Die anderen Unterfenster in diesem Dialog sind die gleichen wie im Suchformular für Buchungen. Bitte schauen Sie in das Kapitel für weitere Informationen.