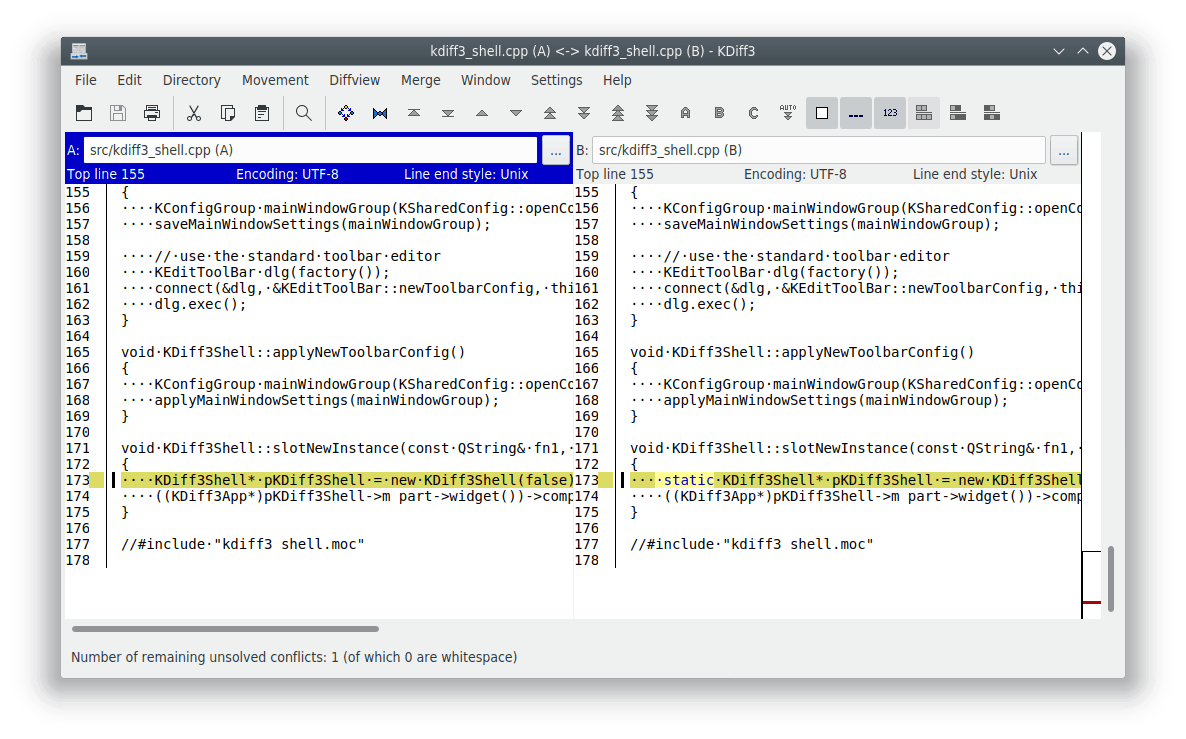
Im oberen Teil jedes Textfensters befindet sich die Info-Zeile. Die Info-Zeile der Quellfenster enthält die Zeichen A, B oder C, den Dateinamen und die Zeilennummer der ersten sichtbaren Zeile im Fenster. Beachten Sie, dass Fenster C optional ist. Jede Info-Zeile hat eine unterschiedliche Farbe.
Wenn Sie eine andere Datei im Auswahldialog gewählt oder nach Eingabe des Dateinamens die Eingabetaste gedrückt haben, wird die neue Datei geladen und mit den bereits geöffneten Dateien verglichen.
Den drei Quellfenstern sind die Buchstaben A, B und C zugeordnet. A hat die Farbe Blau, B die Farbe Grün und C ist magenta. (Diese Voreinstellungen können über das Menü geändert werden.)
Wenn ein Unterschied erkannt wird, sieht man an der Farbe, welche Datei sich unterscheidet. Wenn sich beide Dateien unterscheiden, ist die voreingestellte Farbe dafür Rot. (Farbe für Konflikte im Abschnitt Farbe in den Einstellungen). Das Farbschema ist besonders nützlich, wenn Sie drei Dateien vergleichen. Das ist im nächsten Abschnitt (Zusammenführen) gut zu sehen.
Links neben dem Text befindet sich die Zusammenfassungs-Spalte. Wenn Unterschiede gefunden wurden, zeigt die Spalte die entsprechende Farbe an. Bei Unterschieden in Leerräumen wird die Farbe gerastert angezeigt. Bei einigen Programmiersprachen wo Leerräume nicht so wichtig sind, ist es nützlich, nur die relevanten Änderungen zu sehen. (Bei C/C++ z. B. sind Leerräume nur in Zeichenfolgen und Kommentaren, für die Vorverarbeitung und in wenigen, seltenen Einzelfällen relevant.)
Die vertikale Linie, die die Zusammenfassungs-Spalte vom Text trennt, wird an den Stellen unterbrochen, wo die jeweilige Quelldatei keine Zeilen hat. Wenn der Zeilenumbruch aktiviert ist, wird die Linie an umgebrochenen Zeilen gepunktet dargestellt.
An der rechten Seite befindet sich eine Übersichts-Spalte, direkt links neben der vertikalen Bildlaufleiste. Sie zeigt eine komprimierte Zusammenfassung des gesamten Fenster A. Alle Unterschiede und Konflikte sind hier auf einen Blick erkennbar. Wenn nur zwei Quellfenster genutzt werden, dann erscheinen alle Unterschiede rot, denn dann ist jeder Unterschied gleichzeitig auch ein Konflikt. Der aktuell sichtbare Bereich der Quelltexte wird durch ein schwarzes Rechteck umrandet. Bei sehr langen Quelldateien mit mehr Zeilen als die Übersichts-Spalte in Pixeln anzeigen kann, teilen sich mehrere Zeilen jeweils eine Zeile in der Übersichts-Spalte. Ein Konflikt hat gegenüber einfacher Unterschiede die höchste Priorität. Unterschiede wiederum haben eine höhere Priorität als „keine Änderungen“. So gehen keine Konflikte oder Unterschiede verloren. Durch einen Klick in die Übersichts-Spalte wird der zugehörige Text angezeigt.
Manchmal platziert der Algorithmus die falschen Zeilen nebeneinander. Oder Sie möchten einen Textteil mit einem Text an einer völlig anderen Position in der anderen Datei vergleichen. In solchen Situationen können Sie mit KDiff3 bestimmte Zeilen ausrichten. Markieren Sie den Text wie für das Kopieren und Einfügen in der ersten Vergleichsansicht und wählen dann → (Strg+Y). Eine orangefarbene Leiste wird dann in der Zusammenfassungsspalte angezeigt. Wiederholen Sie diesen Schritt für die zweite und gegebenenfalls dritte Vergleichsansicht. KDiff3 berechnet die Unterschiede bei jedem Schritt sofort neu und richtet die ausgewählten Zeilen aus. Dann passen einige vorher passenden Zeilen möglicherweise nicht mehr.
Zurzeit unterstützt das Zusammenführen noch nicht die manuelle Ausrichtung der Zeilen von Unterschieden
In einigen Fällen zeigt KDiff3 zu viele oder zu wenige Diff-Abschnitte an. Dann können Sie vorhandene Abschnitt zusammenführen oder aufteilen.
Um neue Abschnitte hinzuzufügen, wählen Sie zuerst Text in den zusammengehörigen Zeilen in einem der Eingabefenster wie für das Kopieren in die Zwischenablage. Wählen Sie dann im Menü → . Die Trennung erfolgt oberhalb der ersten und unterhalb der letzten Zeile des ausgewählten Texts. Wenn Sie nur einen Abschnitt hinzufügen möchten, wählen Sie Text am Beginn einer anderen Abschnittsteilung.
Um Zeilen in einem der Eingabefenster zu verbinden, wählen Sie die zu verbindenden Zeilen aus. Sie können auch mehrere Abschnitte auf einmal verbinden. Wählen Sie dann → .