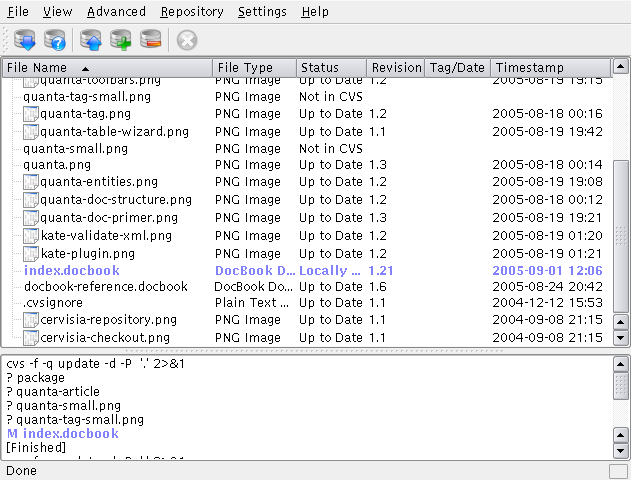Wenn Sie nach dem Starten von Cervisia mit → eine Arbeitskopie öffnen, sehen Sie zwei Hauptbereiche im Hauptfenster von Cervisia: im oberen befindet sich eine Baumansicht der Arbeitskopie; der untere zeigt die CVS-Befehle und deren Ausgaben an, die Cervisia ausführt um bestimmte Aufgaben zu erledigen.
Voreingestellt zeigt Cervisia Dateien in Unterordnern nicht an, sie müssen die Unterordner also anklicken, um die enthaltenen Dateien zu sehen. Um alle Dateien Ihrer Arbeitskopie anzuzeigen, wählen Sie → . Um alle Ordner wieder zu schließen, wählen Sie → .
Abhängig von den Einstellungen in der Datei .cvsignore werden die Dateien, die sie normalerweise nicht in das CVS-Archiv einspielen wollen, nicht angezeigt. Das betrifft beispielsweise Objekt-Dateien, die beim Übersetzen stets neu angelegt werden. Für jede Datei wird der Status angezeigt. Zunächst steht hier „Unbekannt“, da Cervisia die Informationen erst aus dem CVS-Archiv lädt, wenn Sie → oder → wählen. Auf diese Weise können Sie über eine minimale Funktionalität verfügen, selbst wenn Sie keine permanente Verbindung zum CVS-Server haben.
Die Befehle im Dateimenü beziehen sich nur auf die gerade markierten Dateien. Sie können ebenso Ordner markieren. Wählen Sie nun → oder drücken Sie F5Cervisia setzt folgenden Befehl ab:
cvs update -n Dateinamen
um den Status der markieren Dateien abzufragen. Beachten Sie, dass Cervisia Unterordner nur dann einbezieht, wenn Sie diese Einstellung unter markiert haben. Nach Ausführung des Befehls sehen Sie nun den aktuellen Status der Datei(en) in der Spalte Status:
- Lokal geändert
Das bedeutet, Ihre lokale Arbeitskopie der Datei wurde gegenüber dem Original im CVS-Archiv geändert.
- Lokal hinzugefügt
Das bedeutet, die Datei existiert noch nicht im CVS-Archiv, aber sie wurde bereits in Ihrem Arbeitsordner für das Hinzufügen vorbereitet. Die Datei wird erst beim Einspielen dem CVS-Archiv hinzugefügt.
- Lokal entfernt
Das bedeutet, dass Sie die Datei für das Entfernen aus dem CVS-Archiv vorbereitet haben. Die Datei wird aber erst beim nächsten Einspielen aus dem CVS-Archiv entfernt.
- Aktualisierung erforderlich
Dieser Status wird angezeigt, wenn im CVS-Archiv eine neuere Version der Datei vorliegt, beispielsweise weil jemand zwischenzeitlich eine Änderung eingespielt hat. Üblicherweise möchten Sie eine solche Datei aktualisieren, damit Sie die neueste Version in Ihrem Arbeitsordner vorliegen haben.
- Patch erforderlich
Dies ist im Wesentlichen dasselbe wie der zuvor erwähnte Status „Aktualisierung erforderlich“, mit dem Unterschied, dass der CVS-Server beim Aktualisieren der lokalen Kopie nicht die ganze Datei ersetzt, sondern diese mit den Änderungen versieht (d. h. einen Patch schickt).
- Zusammenführung erforderlich
Dieser Zustand zeigt an, dass eine Zusammenführung der Version im CVS-Archiv mit Ihrer lokalen Kopie erforderlich ist. Dies tritt normalerweise dann auf, wenn Sie lokal Änderungen durchgeführt haben und jemand anders seinerseits Änderungen im CVS-Archiv eingespielt hat. Beim nächsten Aktualisieren werden die Änderungen im CVS-Archiv mit den lokalen Änderungen zusammengeführt. Treten hierbei Konflikte auf, beispielsweise wenn die lokalen Änderungen dieselben Zeilen betreffen wie die Änderungen im CVS-Archiv, erhält die Datei den Status „Konflikt“.
- Aktuell
Dieser Status zeigt an, dass Ihre lokale Kopie mit der Version im CVS-Archiv identisch ist.
- Konflikt
Dieser Zustand wird angezeigt, wenn die Datei Konflikt-Markierungen enthält, die durch Zusammenführen einer geänderten lokalen Kopie mit einer aktuelleren Version aus dem CVS-Archiv zustande gekommen sind.
- Nicht im CVS
Dieser Status zeigt an, dass die betreffende Datei nicht im CVS-Archiv verwaltet wird. Wollen Sie diese Datei anderen zur Verfügung stellen, sollten Sie sie zum CVS-Archiv hinzufügen. Falls das nicht der Fall ist, können Sie die Datei in die
.cvsignoreeintragen.
Jetzt, da Sie einen Überblick über den Zustand des CVS-Archivs gewonnen haben, möchten Sie vielleicht Ihren Arbeitsordner aktualisieren. Markieren Sie einige Dateien (oder das Wurzelverzeichnis, was dem Markieren aller darin enthaltenen Dateien entspricht) und wählen Sie → (Dies könnte natürlich zu Beginn einer Sitzung getan werden). Möglicherweise ändert sich nun der Status einiger Dateien. Normalerweise werden Dateien mit dem Status „Patch erforderlich“ oder „Aktualisieren erforderlich“ aktualisiert. Nach diesem Vorgang sind in der Status-Spalte folgende neuen Einträge möglich:
- Aktualisiert
Dieser Status wird angezeigt, wenn die Datei aus dem CVS-Archiv aktualisiert wurde.
- Gepatcht
Dieser Status zeigt an, dass der CVS-Server diese Datei erfolgreich mit einem Patch aktualisiert hat. Traten bei diesem Vorgang Konflikte zwischen Ihren Änderungen und den Änderungen im CVS-Archiv auf, hat die Datei nun den Status „Konflikt“.
Ihnen wird aufgefallen sein, dass der Eintrag einer Datei in der Hauptansicht entsprechend Ihrem Status eingefärbt wird. Die Farben sollen gewissermaßen die Priorität des Status wiedergeben. Eine Datei mit dem Status „Konflikt“ wird beispielsweise rot markiert, um anzuzeigen, dass Sie diesen Konflikt erst auflösen müssen, bevor Sie mit dieser Datei arbeiten können. Nichtsdestotrotz können Sie bei einer Vielzahl von Dateien im Arbeitsordner schnell den Überblick verlieren. Um eine bessere Übersicht darüber zu gewinnen, welche Dateien einen ungewöhnlichen Status aufweisen, reicht ein Klick auf die Überschrift der Spalte Status. Die Dateiliste wird nun nach der Priorität der Status sortiert, sodass die wichtigsten Informationen zu Anfang der Liste stehen. Um wieder die normale Sortierung zu erhalten, klicken Sie auf die Überschrift der Spalte Dateiname.