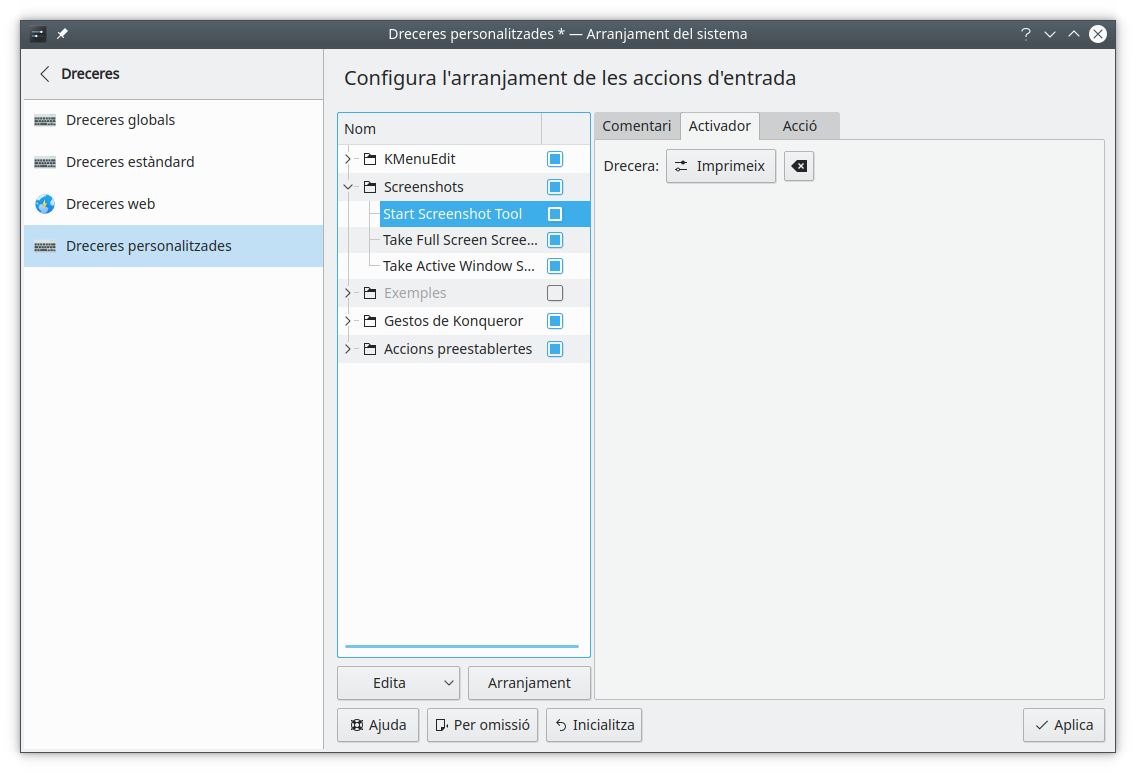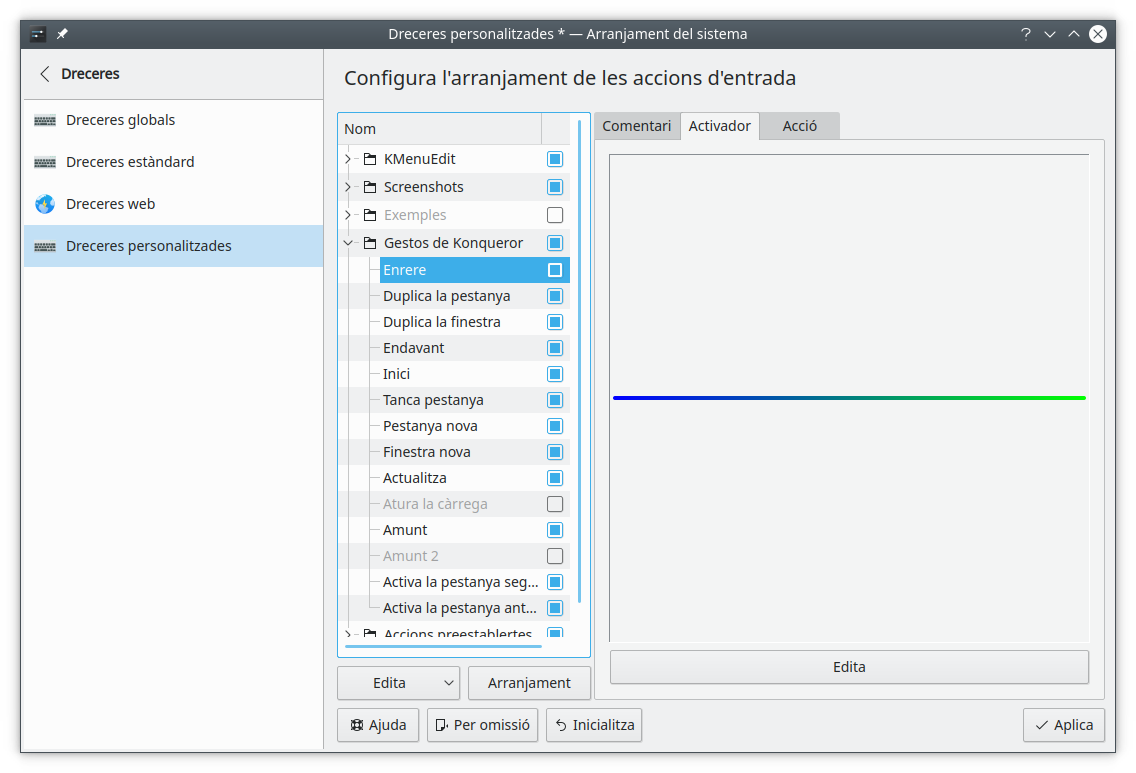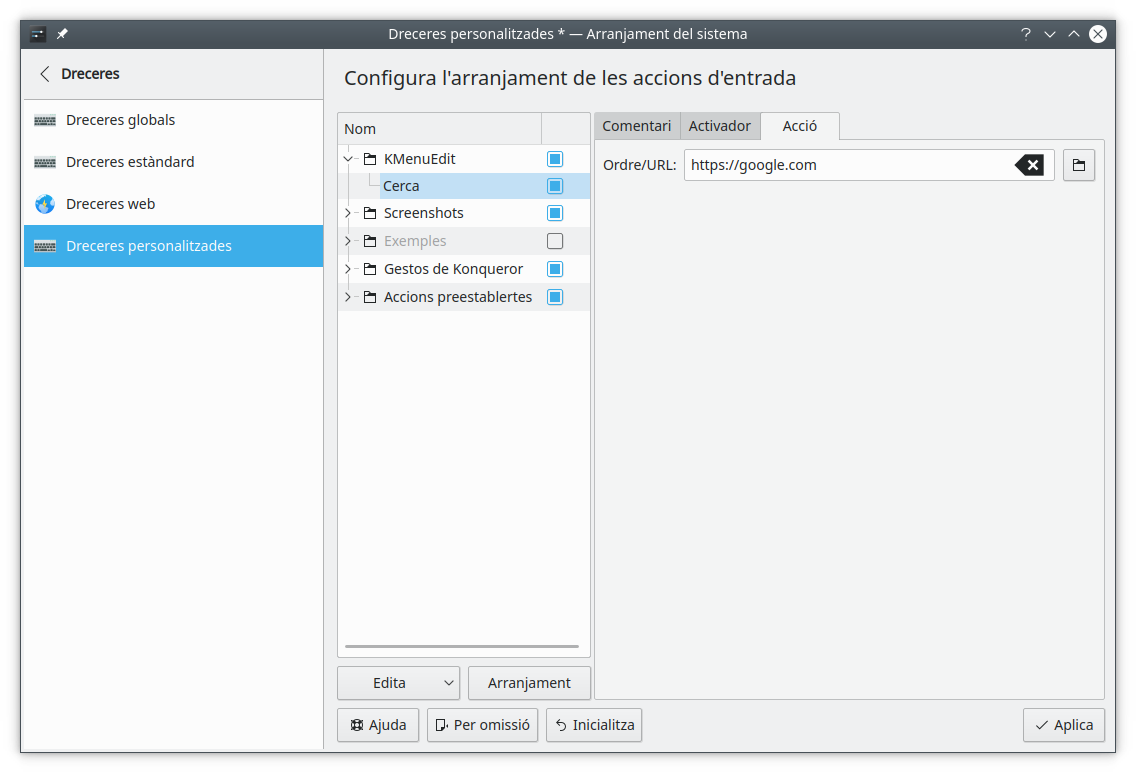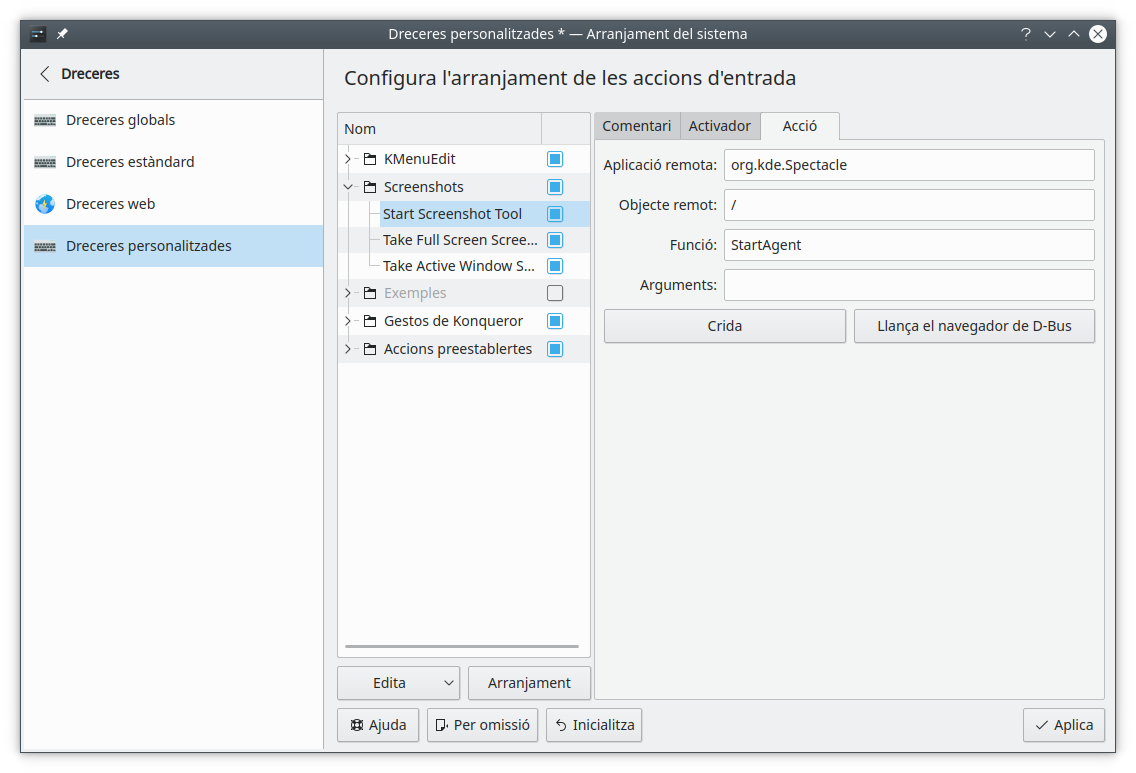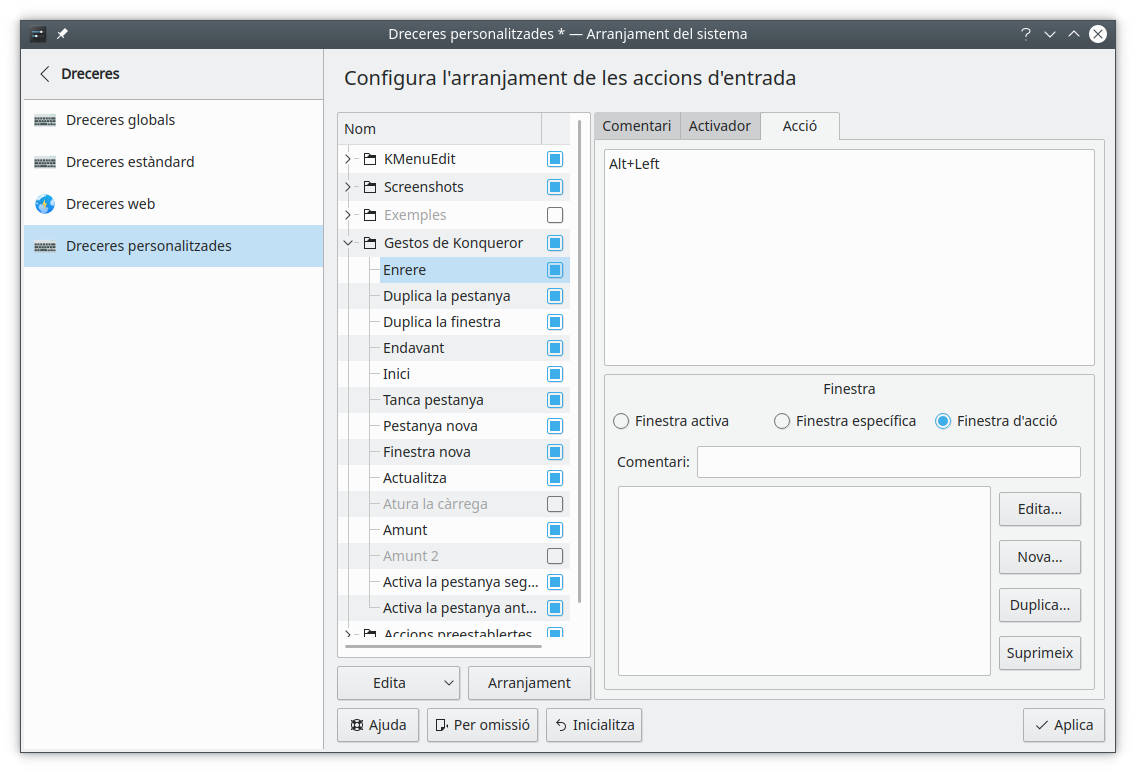A la secció esquerra de la finestra, les dreceres predeterminades es classifiquen en grups. Aquests grups es poden desplegar fent clic a la fletxa al costat seu per a revelar les dreceres.
De manera predeterminada, hi ha instal·lats els grups KMenuEdit, Gestos del Konqueror i Exemples. Les aplicacions poden proporcionar dreceres addicionals, p. ex., l'Spectacle afegeix un grup Captures de pantalla. Aquest grup, quan s'expandeix, revela diverses configuracions de drecera com Inicia l'eina de captura de pantalla que, quan se selecciona, revela la secció al costat dret, amb tres pestanyes:
La pestanya Comentari permet descriure com utilitzar la drecera, el que fa, o qualsevol altra cosa que vulgueu incloure.
La pestanya Activador conté la configuració de l'activador, el qual dependrà del tipus d'activador especificat:
- Drecera global
Per a modificar una drecera de teclat, feu clic al botó que conté una clau anglesa, i després introduïu la drecera de teclat desitjada. Per a esborrar la drecera, feu clic al botó amb la icona
 a la dreta del botó per a canviar la drecera.
a la dreta del botó per a canviar la drecera.- Acció de finestra
Les accions de finestra contenen diverses opcions:
- Activa quan
Això estableix l'acció de finestra en particular que haurà d'ocórrer perquè la drecera sigui activada. Les opcions disponibles són les següents:
Apareix la finestra: S'activa quan s'obre una finestra.
Desapareix la finestra: S'activa quan es tanca una finestra.
La finestra obté el focus: S'activa quan es canvia a una finestra.
La finestra perd el focus: S'activa quan es canvia de finestra.
- Finestra
Aquí és on definiu la finestra real o les finestres a les quals s'aplicarà l'activador. Per a obtenir més informació, vegeu «Definint les finestres».
- Gest del ratolí
Un gest del ratolí es pot canviar fent clic al botó sota l'àrea que mostra el gest del ratolí, el qual obrirà una finestra. Manteniu premut el botó del ratolí i dibuixeu el gest del ratolí que vulgueu a la zona proveïda. El gest es desarà quan deixeu anar el botó del ratolí.
La pestanya Acció és on s'estableix l'acció que es du a terme quan s'activa la drecera. Hi ha diversos tipus d'accions que tenen diferents opcions de configuració:
- Ordre/URL
Quan s'utilitza una ordre o URL és un activador, s'ofereix un quadre de text en la que podreu introduir una ordre a executar o un URL a obrir quan s'activi la drecera. També podeu fer clic al botó
 a la dreta del quadre de text per a obrir un diàleg de selecció de fitxer on podreu seleccionar un fitxer al sistema local o remot.
a la dreta del quadre de text per a obrir un diàleg de selecció de fitxer on podreu seleccionar un fitxer al sistema local o remot.- Ordre del D-Bus
Es proveeixen les següents opcions sempre que especifiqueu un mètode del D-Bus a realitzar:
- Aplicació remota:
El nom del servei de l'aplicació sobre el que es realitzarà el mètode, per exemple
org.kde.spectaclesi voleu realitzar-la sobre la utilitat de captures de pantalla Spectacle.- Objecte remot:
El camí a l'objecte remot sobre el qual es realitzarà el mètode, per exemple
/per a les accions de captura de pantalla emprant l'Spectacle o/Document/1, si voleu realitzar-lo sobre el primer document obert en el Kate.- Funció:
El nom del mètode de D-Bus a cridar, per exemple
Fullscreensi voleu prendre una captura de pantalla oprintsi voleu imprimir el document.- Arguments:
Introduïu els arguments addicionals per al mètode de D-Bus que es crida.
- Crida
Utilitzeu aquest botó per a verificar que l'acció funciona com s'esperava.
- Llança el navegador de D-Bus
Llança l'aplicació QDBusViewer, per a navegar pels mètodes i arguments de D-Bus que s'executaran en una aplicació.
Per a més informació, vegeu la Introducció a D-Bus a la KDE developer platform.
- Envia l'entrada del teclat
A la part de dalt de la pestanya Acció, hi ha una entrada gran de text on podeu introduir les pulsacions de tecles que voleu enviar quan s'activi la drecera.
La majoria de les tecles contenen un sol caràcter, i per a introduir aquí simplement introduïu aquest caràcter. Per exemple, per a escriure una «A», només cal introduir
A. Algunes tecles tenen noms més llargs, i també es poden utilitzar. Per exemple, per a prémer la tecla Alt, simplement introduirAlt.Les pulsacions de tecles individuals han d'estar separades per dos punts (
:). Per exemple, per a escriure «foo», escriviuF:O:O.Les tecles que s'han de prémer alhora, han d'estar separades per un signe més. Per exemple, per a prémer Ctrl+C, introduïu
Ctrl+C.Suggeriment
Recordeu, aquí haureu d'introduir les pulsacions de tecles exactament com ho faríeu en un teclat. Per a les lletres en majúscula, haureu d'introduir la tecla Maj. Per exemple, per a escriure «Hola», introduïu
Maj+H:O:L:A.Això també s'aplica als caràcters especials. Per exemple, per a escriure el signe de l'arrova en el teclat anglès americà, introduïu
Maj+2.Avís
L'acció que es realitza dependrà de la disposició de teclat seleccionada. Si canvieu la disposició de teclat i activeu una drecera, podríeu obtenir conseqüències no desitjades.
Sota el quadre de text per a l'entrada de les pulsacions de tecles, heu de seleccionar a quines finestres es dirigeixen les pulsacions de tecles. Podeu escollir entre les següents opcions:
Finestra activa: La finestra que està oberta.
Finestra específica: La finestra que descriviu utilitzant el formulari de sota. Per a obtenir més informació sobre descriure les finestres, vegeu «Definint les finestres».
Finestra d'acció: Quan s'utilitza l'activador Accions de finestra, introduïu les pulsacions de tecles a la finestra que activarà la drecera.