Access Full Screen by pressing the Full Screen button on the toolbar, or by → (Ctrl+Shift+F).
To leave this mode press the Esc key.
In Browse Mode you can switch to fullscreen also by clicking on the button that appears when you move the mouse over the thumbnails.
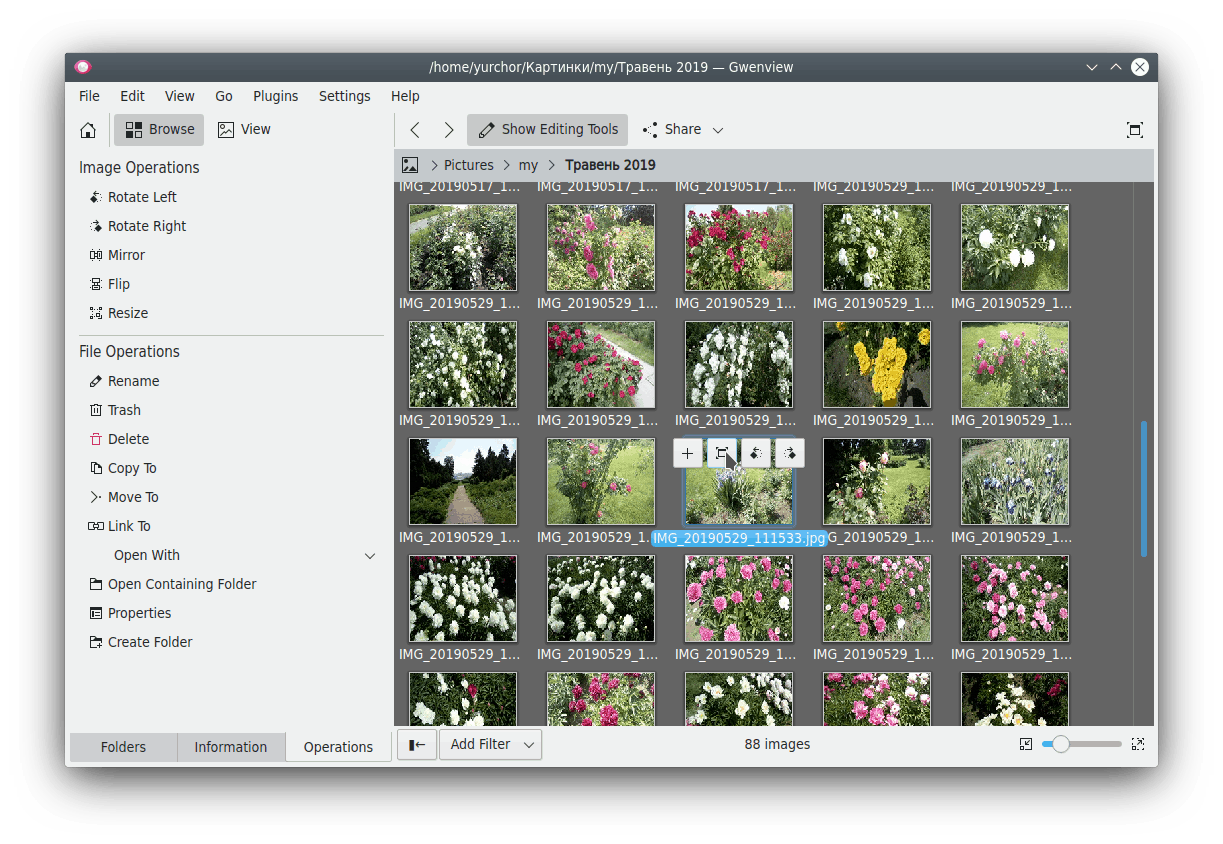
Going fullscreen while browsing gives you a more immersive experience while you go through your pictures. It is quite nice on your regular computer, but makes even more sense when you connect your laptop to the big TV in the living room to show pictures to your guests.
The full screen View Mode shows a slideshow of your images. Access Full Screen Mode by clicking on the button that appears when you move the mouse over the thumbnails in Browse Mode, by pressing the Full Screen button on the taskbar.
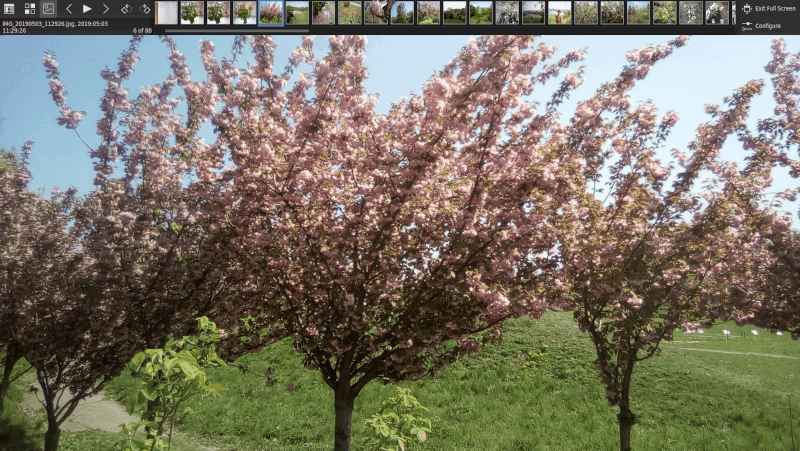
The top bar will hide itself automatically; to show it simply move the mouse to the top of the screen. If the mouse cursor is over the top bar, it will not autohide. Most of the buttons on the bar are the same as the ones on the toolbar in Browse or View Modes, except for the Exit Full Screen Mode button which returns you to the Gwenview window, the Pause/Resume Slideshow button, and the Configure Full Screen Mode button which shows a small settings dialog that allows you to easily and quickly configure the slideshow. The slideshow controls there are:
The Interval slider controls how long Gwenview will show an image before it move to the next one.
If the Loop check box is checked, when the end of the slideshow is reached, it will continue from the beginning instead of stopping.
If the Random check box is checked, instead of progressing through the folder alphabetically, images will be shown in random order.
allows you to define what metadata is displayed under the buttons on the toolbar.
If the Show thumbnails check box is checked, thumbnails for all images in the current folder will be displayed to the right of the toolbar.
The Height slider changes the size of the thumbnails displayed.
If enabled, an area that shows you the other images in the current folder will be shown on the top bar. Clicking on one will display it.