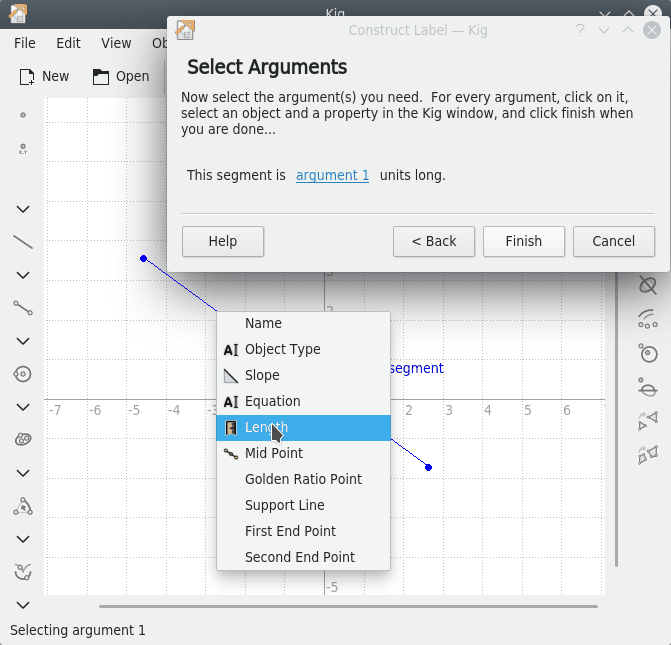Kig allows you to add text labels to a construction. This is very useful for adding names, explanations or other text to constructions. Kig can also display variable information about objects (also known as “properties”).
To start constructing a text label, simply press the
 button in the Kig toolbar or select the → → menu item.
button in the Kig toolbar or select the → → menu item.
Next, you have to choose a location for the text label. You can either just select a random location on the screen, or choose to “attach” the label to an object.
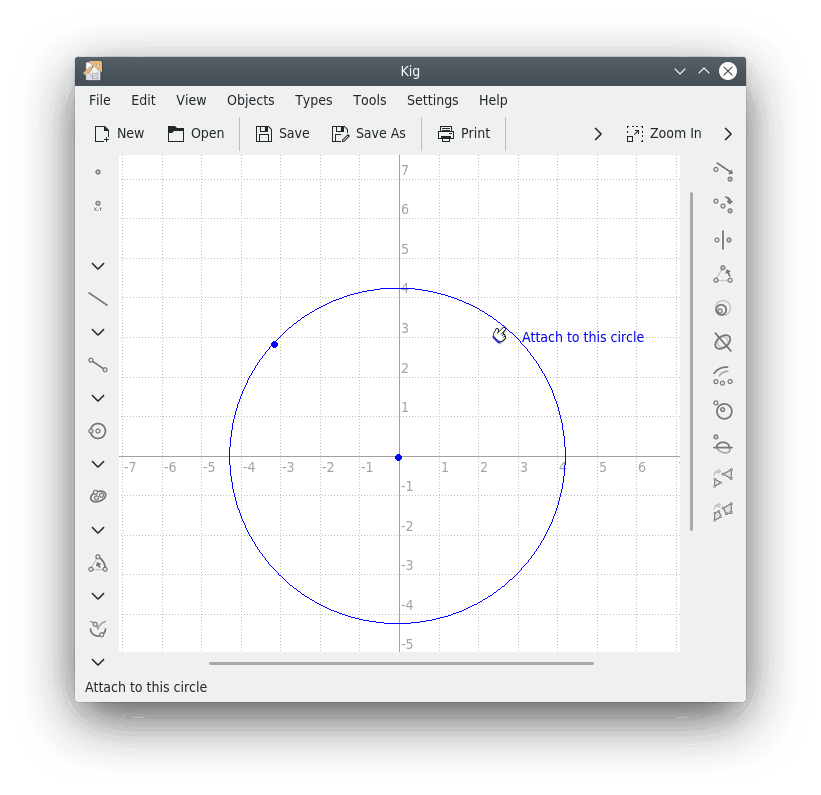
After you have selected where to put the label, the text label dialog appears. Here, you can type in the text that you want in the new label, and click . You should now see the label in your document.
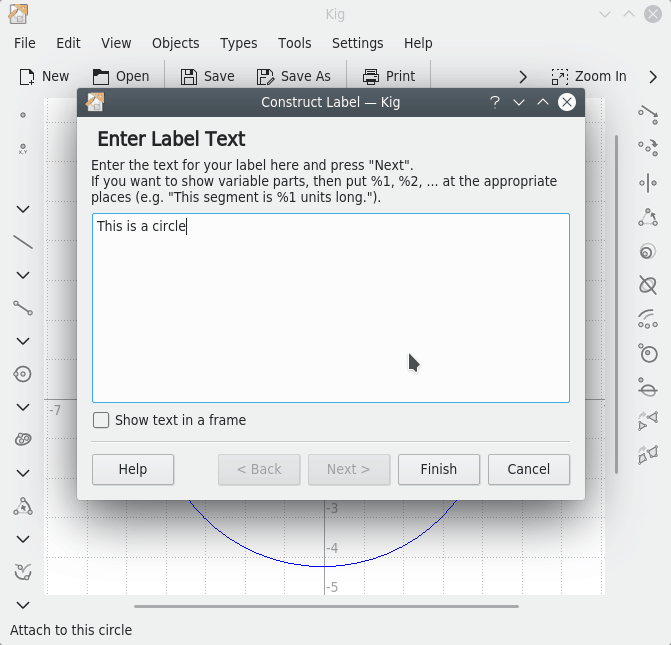
The previous example was a simple one, and limited to just text. However, there is also support for showing variable information about objects in a label (e.g. you can construct a label with the text “This segment is %1 units long.” where %1 would be dynamically replaced with the length of a specific segment).
To do this, enter a text with a number of placeholders ( %1, %2 etc.) in it. Then, press the button to continue. If you want to change the text or variables later, you can go back using the button.
The wizard now shows the text you entered with all placeholders replaced by something like argument 1. Selecting the property connected to a certain argument is done by first clicking on the argument in question. Then click on the object that you need and that has this property, and then select the property itself in the popup menu that appears. For instance, in the example above, you would click argument 1, click on the correct segment in the main Kig window, and select the property Length. Afterwards, you can fill in the rest of the variable parts, or select another property for one of the variable parts if you wish to change it. When you are ready, click the button to complete the construction of the text label.