Innehållsförteckning
Förutom avlusning, är att läsa igenom och skriva källkod det du spenderar längst tid med vid programvaruutveckling. I detta syfte erbjuder KDevelop dig många olika sätt att utforska källkod och skriva den på ett produktivare sätt. Som beskrivs mer detaljerat i följande avsnitt, är inte KDevelop bara en källkodseditor. Istället är det ett källkodshanteringssystem som ger dig olika vyer av extraherad information om filerna som kollektivt utgör sessionens källkod.
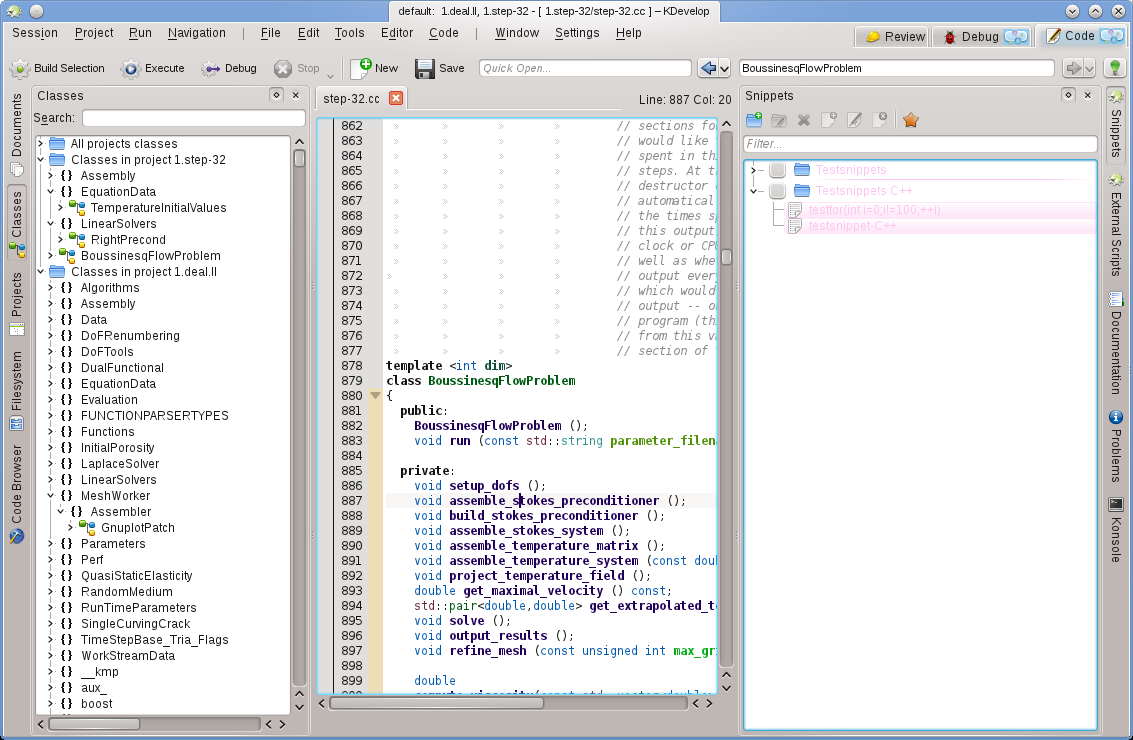
För att fungera med projekt har KDevelop konceptet verktyg. Ett verktyg tillhandahåller en särskild vy av källkoden, eller en åtgärd som kan göras med den. Verktyg representeras av knappar omkring fönstrets omkrets (i vertikal textredigering längs vänster och höger marginal, eller horisontellt längs nedre marginalen). Om du klickar på dem, expanderas de till ett delfönster, en vy, i huvudfönstret. Om du klickar på verktygsknappen igen, försvinner delfönstret.
För att få ett delfönster att försvinna, kan du också klicka på x längst upp till höger i delfönstret.
Bilden ovan visar ett visst urval av verktyg, placerade längs vänster och höger marginaler. På bilden är verktyget Klasser öppet till vänster och verktyget Testsnuttar till höger, tillsammans med en editor av en källkodsfil i mitten. I praktiken har man troligen bara editorn och kanske verktyget Klasser eller Kodbläddrare öppet till vänster. Andra verktygsvyer är troligen bara tillfälligt öppna medan man använder verktyget, vilket oftast lämnar mer utrymme för editorn.
När KDevelop startas för första gången ska redan verktygsknappen Projekt finnas. Klicka på den: det öppnar ett delfönster som visar projekten som du har lagt till i sessionen längst ner, och en filsystemvy med katalogerna i projekten längst upp.
Det finns många andra verktyg som kan användas med KDevelop, där inte alla initialt presenteras som knappar längs omkretsen. För att lägga till några, gå till menyalternativet → . Här är några som troligen är användbara:
Klasser: En fullständig lista över alla klasser som är definierade i ett av projekten eller sessionen med alla deras medlemsfunktioner och variabler. Att klicka på någon av medlemmarna öppnar ett fönster för källkodsredigering på platsen för objektet som du klickade på.
Dokument: Listar några av de senast besökta filerna, enligt sort (t.ex. källkodsfiler, programfixar, vanliga textdokument).
Kodbläddrare: Beroende på markörposition i en fil, visar verktyget saker som är relaterade. Om du exempelvis är på en rad med
#includevisar den information om filen som du inkluderar såsom vilka klasser som är deklarerade i den filen. Om du är på en tom rad på filnivå visar den klasserna och funktionerna deklarerade och definierade i den aktuella filen (alla som länkar, att klicka på dem går till den positionen i filen där deklarationen eller definitionen faktiskt finns). Om du är i en funktionsdefinition, visar den var deklarationen är och erbjuder en lista över platser där funktionen används.Filsystem: Visar dig en trädvy av filsystemet.
Dokumentation: Låter dig söka efter manualsidor och andra hjälpdokument.
Textsnuttar: Det tillhandahåller textföljder som man använder gång på gång och inte vill skriva in varje gång. Exempelvis, i projektet som bilden ovan skapades från, är det ofta behov av att skriva kod som
for (typename Triangulation< dim>::active_cell_iterator cell
= triangulation.begin_active();
cell != triangulation.end();
++cell)Det är ett klumpigt uttryck men det ser nästan exakt likadant ut varje gång du behöver en sådan snurra, vilket gör det till en bra kandidat för en textsnutt.
Terminal: Visar ett kommandoradsfönster inne i KDevelops huvudfönster, för enstaka kommandon som du kan vilja använda (t.ex. för att köra
./configure).
En fullständig lista över verktyg och vyer ges här.
För många programmerare är vertikalt skärmutrymme det viktigaste. För att uppnå det, kan verktygsvyerna arrangeras på vänster och höger marginal i fönstret. För att flytta ett verktyg, klicka på dess symbol med höger musknapp och välj en ny position för det.