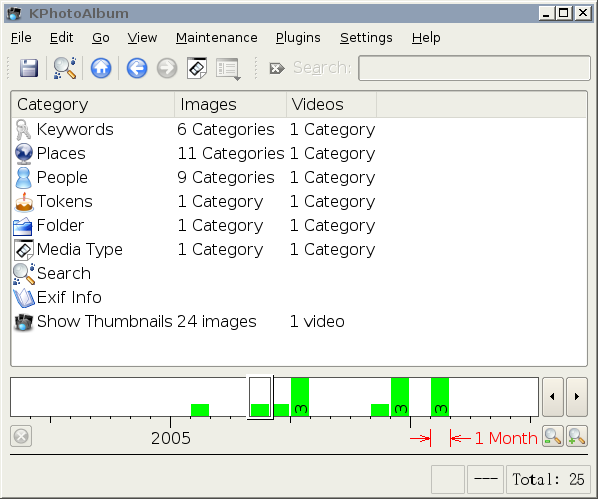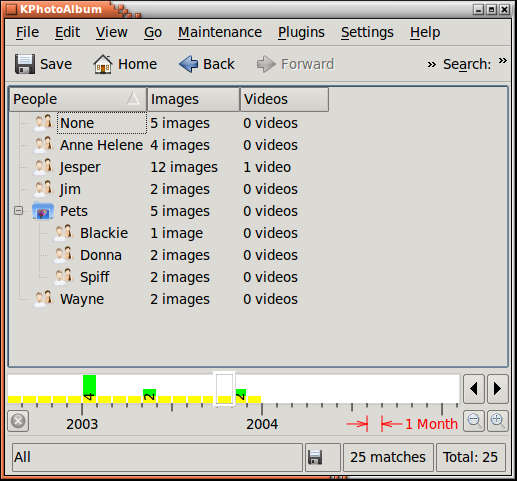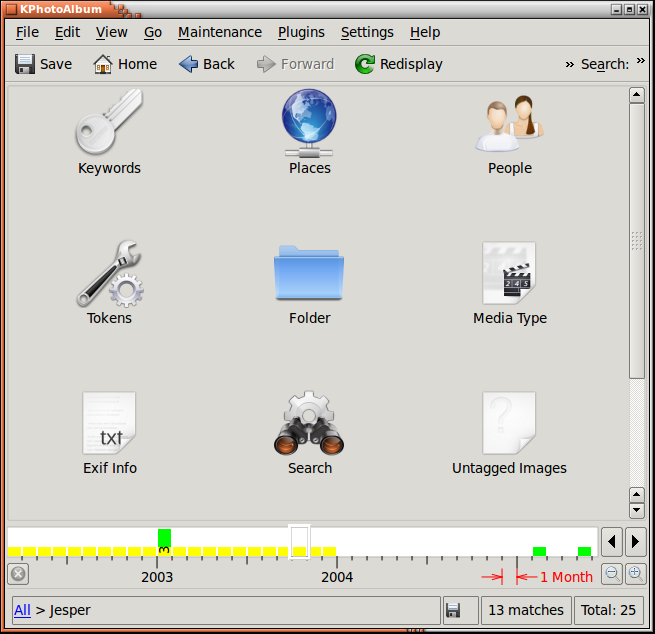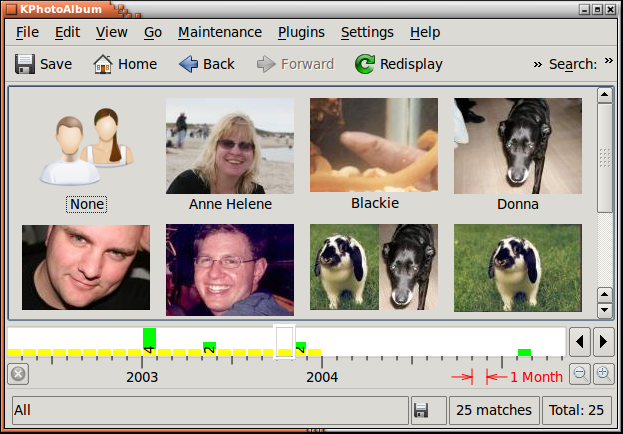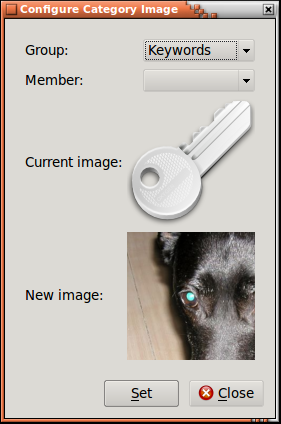Logo que você tenha indicado propriedades para as suas imagens e vídeos, o KPhotoAlbum está pronto a deixá-lo navegar nas suas imagens, como pode ser visto em Figura 3.1, “Navegação quando as imagens e vídeos tiverem sido anotados”. Se comparar isto a Figura 2.1, “Iniciar o KPhotoAlbum com as suas imagens” , irá ver que existem agora itens disponíveis em cada um dos grupos Pessoas, Locais e Palavras-Chave.
Na janela do navegador, o utilizador poderá ver os grupos de opções para os quais escreveu alguma informação ao anotar as suas imagens e vídeos. Para além disso, existem itens para procurar com base na informação EXIF das imagens, navegar na estrutura de pastas do seu disco rígido e para mostrar as miniaturas de facto. Serão agora descritas uma de cada vez.
Se carregar em Pessoas a janela de navegação muda, como pode ver em Figura 3.2, “Janela de navegação quando Pessoas foi seleccionado.”.
O navegador está agora preenchido com as pessoas que indicou para as suas imagens [3]; se seleccionar uma pessoa irá voltar ao estado original do navegador, como foi visto em Figura 3.1, “Navegação quando as imagens e vídeos tiverem sido anotados”, só que desta vez o âmbito é o da pessoa que foi seleccionada. Isto significa que só são mostradas informações sobre as imagens que contêm essa pessoa. Veja em baixo o Figura 3.3, “Navegação limitada ao âmbito da pessoa Jesper”, que é o resultado de escolher a pessoa Pedro, onde poderá ver uma indicação desse facto no fundo da janela. Por favor compare o Figura 3.1, “Navegação quando as imagens e vídeos tiverem sido anotados” com o Figura 3.3, “Navegação limitada ao âmbito da pessoa Jesper”, onde poderá ver que o número de imagens disponíveis desceu de 24 para 10 e o número de categorias para os diferentes grupos mudou também.
Se continuar a escolher uma nova pessoa, irá então obter as imagens que contêm ambas as pessoas. Se continuar desta forma, poderá restringir o conjunto de imagens que tem em mente apenas a algumas imagens de um conjunto de milhares.
Quando tiver acabado de limitar o âmbito das imagens, poderá seleccionar o ícone para Ver as Miniaturas, de modo a consultar apenas as imagens que correspondam ao seu âmbito actual.
Se olhar para Figura 3.2, “Janela de navegação quando Pessoas foi seleccionado.” irá ver que cada pessoa tem o mesmo ícone à frente do seu nome. O KPhotoAlbum é capaz neste momento de mostrar uma imagem de antevisão para cada pessoa individual [4] como pode ser visto em Figura 3.4, “Imagens para Cada Pessoa”.
Para mostrar as imagens em conjunto com os nomes, carregue no botão do extremo direito da barra de ferramentas, o qual irá mostrar um menu de contexto em que poderá escolher qual a vista que deseja usar para o grupo de opções indicado. Repare que as vistas precisam de ser configuradas para cada grupo de opções - desta forma você poderá, por exemplo, usar uma vista em ícones com as imagens das pessoas, enquanto usa uma lista simples para as palavras-chave (no caso de não ter arranjado imagens adequadas para as suas palavras-chave).
É, todavia, a sua função indicar quais as imagens a usar para cada pessoa. Para o fazer, precisa de abrir o visualizador (ver em Capítulo 5, O Visualizador) e no seu menu de contexto escolher , para que apareça o editor de categorias, visível em Figura 3.5, “Editor de Categorias”. No editor de categorias, poderá escolher a imagem para a pessoa indicada. No visualizador é possível ampliar parte da imagem e, desta forma, recortar a parte que deverá ser mostrada.
[3] Você poderá reparar que o item Animais Domésticos tem um ícone especial. Para mais detalhes sobre o assunto, veja em “Categorias”.
[4] Isto também se aplica, como é óbvio, aos locais, palavras-chave e outros grupos de opções que você próprio tenha definido.