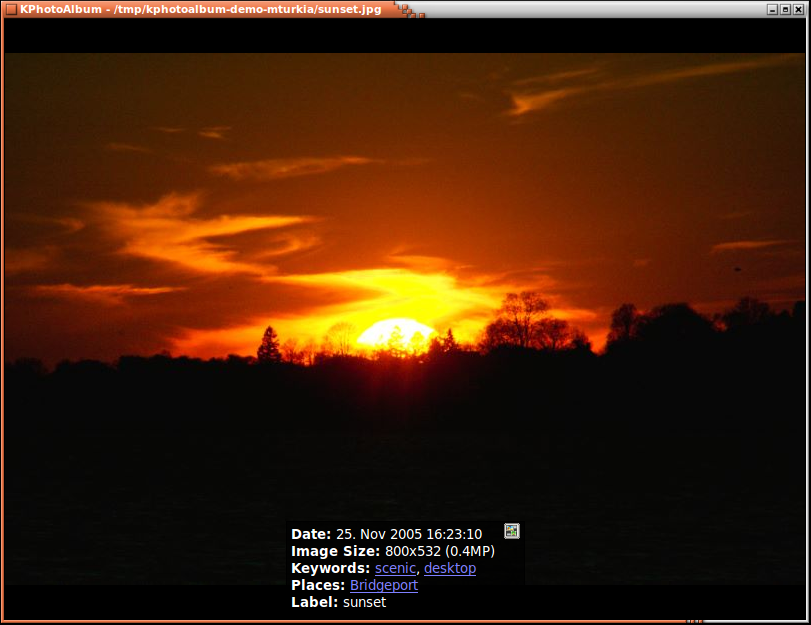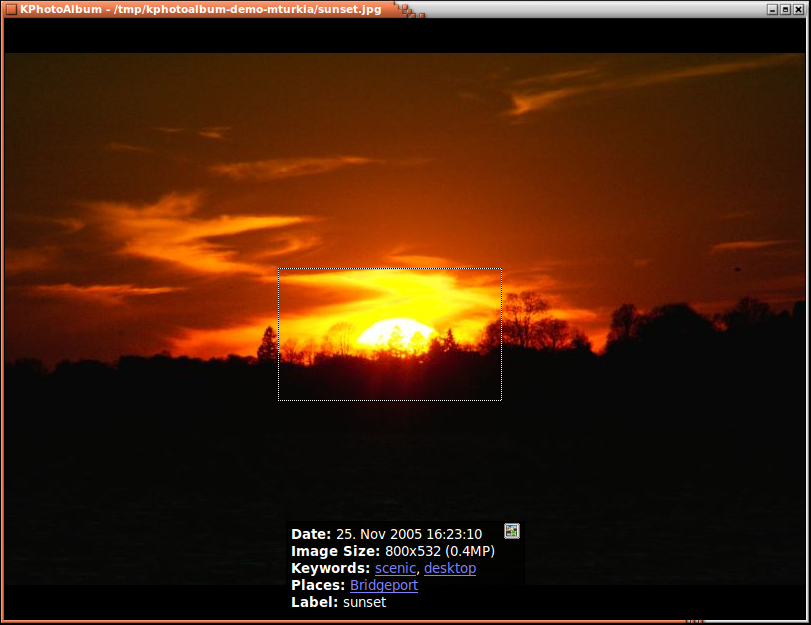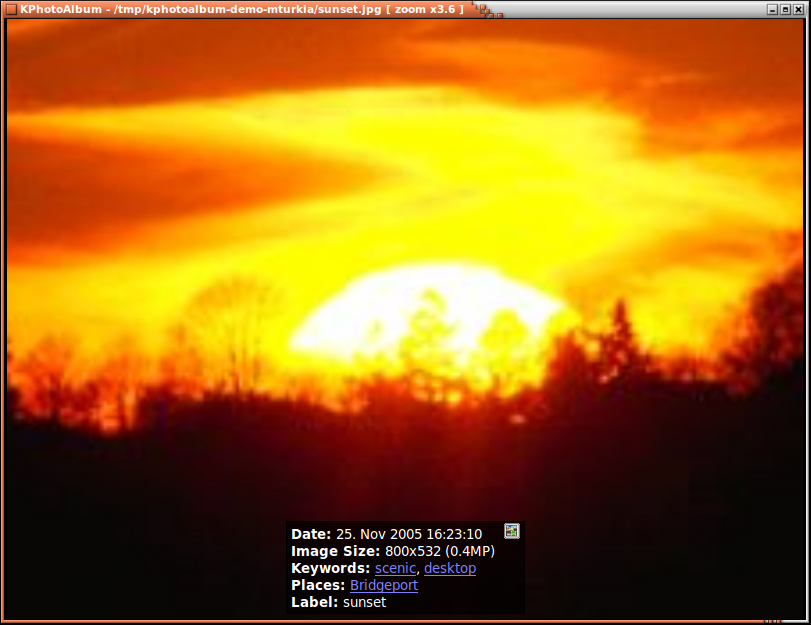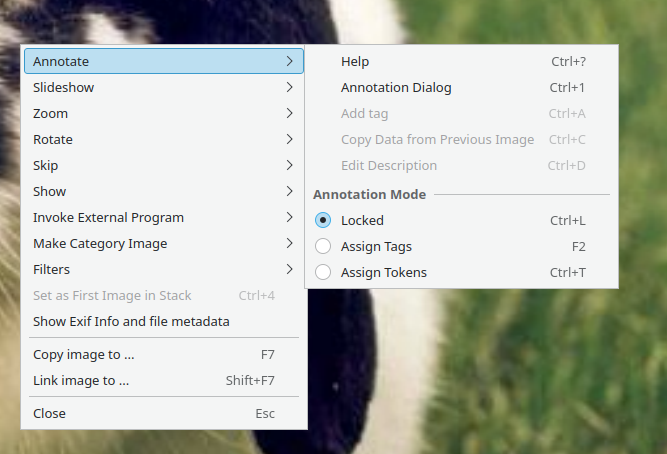Inhoudsopgave
De reden voor u om al uw afbeeldingen in KPhotoAlbum te stoppen en uren en uren om ze te beschrijven, is natuurlijk dat u op een gegeven moment naar ze wilt kijken. Daarvoor heeft KPhotoAlbum een viewer die in staat is om uw afbeeldingen en video's te laten zien. U opent de viewer vanuit de miniaturenweergave zoals beschreven in Hoofdstuk 4, Miniaturenviewer.
De viewer kunt u zien in Afbeelding 5.1, “De viewer”. De viewer toont natuurlijk de foto aan u, maar bovendien toont het ook de opgegeven informatie over elke foto met wie staat er op de foto, waar en wanneer is deze genomen, etc.
In het geval dat de ondertiteling wordt geprojecteerd op een gedeelte van de foto die u wilt bekijken, dan kunt u deze eenvoudig verslepen naar een ander gedeelte van de foto. Het is mogelijk om in te stellen welke informatie zichtbaar is in de ondertiteling, maar ook of de informatie überhaupt zichtbaar is. Al deze keuzemogelijkheden zijn instelbaar na het klikken met de in de viewer. Het contextmenu ziet u hieronder in Afbeelding 5.2, “Het contextmenu van de viewer”.
Sommige woorden in de ondertiteling zijn onderstreept. Als u met de muis klikt op een van deze woorden klikt dan gaat het weergavevenster (zie Hoofdstuk 3, Browsen) naar de scope van dat item. Dus als u klikt op Anne Helene dan toont de browser u alle foto's met Anne Helene, net zoals het gedaan zou hebben als u Mensen in de root van de browser en vervolgens Anne Helene zou selecteren.
In de ondertiteling kunt u een kleine knop met het KPhotoAlbum logo zien. Als u op die knop drukt dan opent de miniaturenviewer. De miniaturenviewer toont alle foto's, waarbij de foto die u in de viewer bekeek nog steeds is geselecteerd. Het idee hierachter is het volgende: u zoekt naar foto's met een bepaalde persoon om ze daarna te bekijken. Een van de foto's is van uw middelbare schooltijd en nu wilt u foto's uit die periode gaan bekijken. Door het gebruik van de knop Naar context gaan gaat u naar de miniaturenweergave waar u alle foto's ziet met de focus op de laatst geselecteerde en waarschijnlijk de foto's van de middelbare schooltijd daaromheen.
In het geval dat u verschillende foto's heeft geladen in de viewer, kunt u door de foto's vooruit en achteruit gaan met gebruik van Page Up en Page Down. U kunt naar de eerste en de laatste foto gaan met gebruik van Home en End. Deze mogelijkheden zijn natuurlijk ook in het contextmenu beschikbaar.
Als meerdere foto's zijn geladen in de viewer dan kunt u deze als diashow afspelen, wat inhoud dat KPhotoAlbum elke paar seconde een nieuwe foto toont. Hoe vaak de viewer een nieuwe foto laadt kunt u instellen door de toets Ctrl en respectievelijk plus (om sneller te gaan) of minus (voor langzamer). Het starten en stoppen van de diashow kunt u doen door het intoetsten van Ctrl+S.
De mogelijkheid van de KPhotoAlbum-viewer om schermvullend te werken is erg handig. De viewer gebruikt in deze mode het complete scherm. Door het indrukken van de toets Enter verandert het beeld van en naar schermvullend.
Tijdens het gebruik van de viewer, kunt u op uw foto in- en uit-zoomen, door met de muis een rechthoek te tekenen. Door het indrukken van de toets - zoomt u weer uit. Door het indrukken van de toets + zoomt u in op het midden van de foto. Afbeelding 5.3, “Zoomen in de viewer” hieronder laat een zoom-rechthoek zien en Afbeelding 5.4, “Zoomen in de viewer” toont het resultaat van het inzoomen.
Indrukken van de punt, laat u het zoomen resetten, zodat de afbeelding zonder zoom getoond wordt. Op het is-teken drukken stelt het zoomniveau in zodat elk pixel op het scherm correspondeert met een pixel in de afbeelding.
Merk op dat vanwege technische redenen de enige werkende zoom-functie tijdens het kijken naar video's het in- en uitzoomen is (met de plus- en minus-toets).
Door het kiezen van de rotatie-bewerkingen uit het context menu kunt u de foto roteren (Dit werkt niet bij video's). U kunt ook de huidige foto annoteren door in het contextmenu te selecteren.
Traditioneel is de hoofdmanier voor tags geven aan afbeeldingen via de annotatiedialoog. Over de jaren zijn een paar verschillende pogingen gedaan om tags toe te kennen in de viewer, de eerste poging was door tokens in de viewer toe te kennen, een latere poging was door het mogelijk maken om een tag direct toe te kennen door een gedeelte van een categorie-item in te typen. Bovendien konden categorie-items toegekend worden aan functietoetsen op het toetsenbord. De code voor dat alles is nu gemoderniseerd om de werkmethode veel intuïtiever en inzichtelijk te maken.
Er zijn drie modi om afbeeldingen te annoteren vanuit de viewer:
Vergrendeld - dit is de standaard modus bij starten van de viewer - hierin zal geen annotatie of token toekennen gebeuren. Dit verzekert u dat er niet per ongeluk annotaties in afbeeldingen komen tijdens het bekijken.
Tokens toekennen - dit biedt u het zetten van tokens op de afbeeldingen, eenvoudig door indrukken van een toets van A-Z op het toetsenbord.
Tags toevoegen - dit biedt u het toevoegen van macro's aan een toets op het toetsenbord. Als een voorbeeld, L zou kunnen betekenen zet het item Las Vegas in de categorie Locatie. In toevoeging tot dat biedt het u ook om elke tag op een afbeelding te zetten.
De modi worden geselecteerd vanuit het contextmenu zoals is te zien in Afbeelding 5.5, “Modus annoteren vanuit de viewer selecteren”
De twee modi worden onderstaand in detail bescheven.