Table des matières
Note
Le premier exemple détaille toutes les étapes nécessaires pour créer les règles. Afin de conserver une taille raisonnable de cette page, les exemples suivants ne détailleront seulement la démarche spécifique à l'exemple.
Note
L'attribut gestionnaire de bureaux fait référence au gestionnaire de bureaux virtuels :
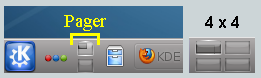
Épinglez Akregator au deuxième bureau virtuel. De plus, lancez l'application avec une taille et un emplacement préférés. Pour chaque attribut, utilisez le paramètre Appliquer initialement. Ainsi, il pourra être remplacé pendant l'exécution.
La règle KWin est créée comme suit :
Lancez Akregator sur le bureau deux, placez et redimensionnez la fenêtre ainsi :

Faites un clic droit sur la barre de titre et choisissez → :

Choisissez Règles de la fenêtre dans la colonne de gauche et appuyez sur le bouton Nouveau... :
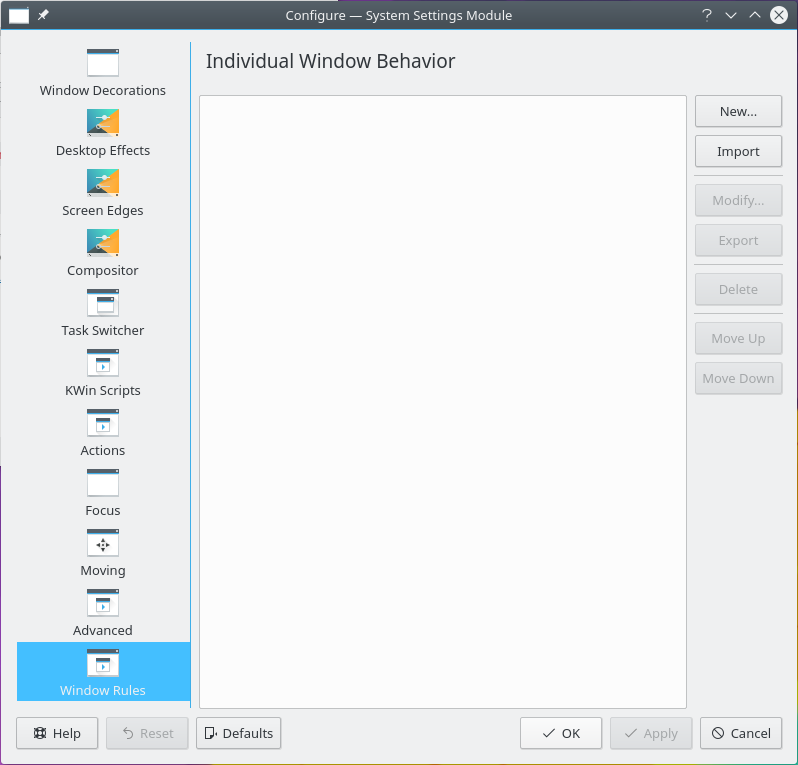
La fenêtre Modifier les paramètres spécifiques de fenêtre est affichée. Correspondance de fenêtre est l'onglet affiché par défaut :
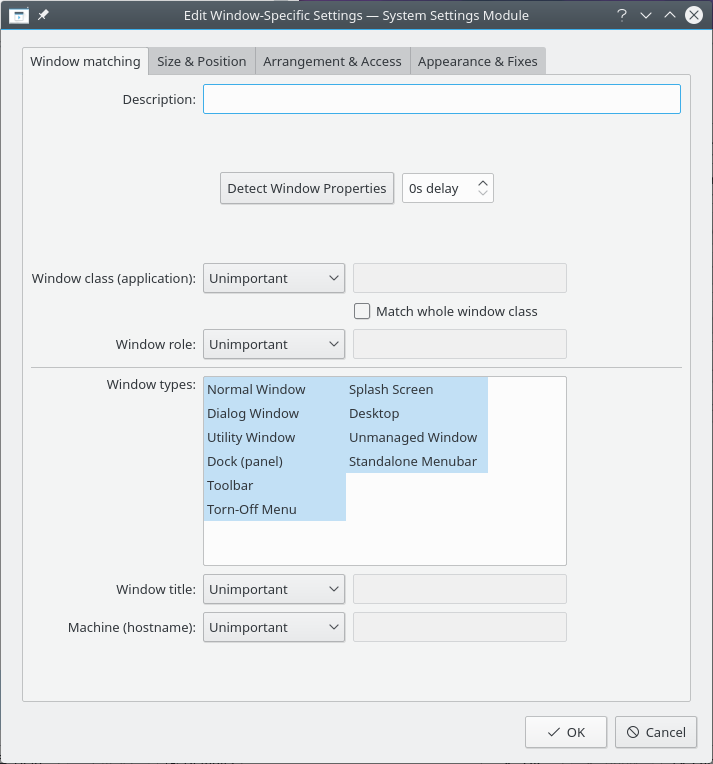
Appuyez sur le bouton Détecter les propriétés de la fenêtre avec 0s retard, le curseur devient immédiatement une paire de ciseaux. Cliquez (n'importe où) dans la fenêtre de Akregator (mais pas dans la barre de titre). Les critères de la fenêtre sont affichés. Correspondance uniquement par nom de la classe primaire donc laissez les cases décochées - pour plus d'informations rendez-vous à la correspondance de fenêtre :

En appuyant sur le bouton Ok la fenêtre précédente remplit les données dans l'onglet Correspondance de fenêtre. Saisissez une description parlante dans le champ Description (qui est affiché dans la fenêtre de la Règle de KWin) :

Active les attributs de fenêtre : Position, Taille et Bureau. Les valeurs initiales sont paramétrées par la fonction Détecter les propriétés de la fenêtre et peuvent être remplacées :

En appuyant sur Ok dans la fenêtre précédente, vous retournez à la fenêtre principale des Règles de KWin. La nouvelle règle avec sa description est affichée dans la liste :

Appuyez sur Ok pour fermer la fenêtre.
Fini.