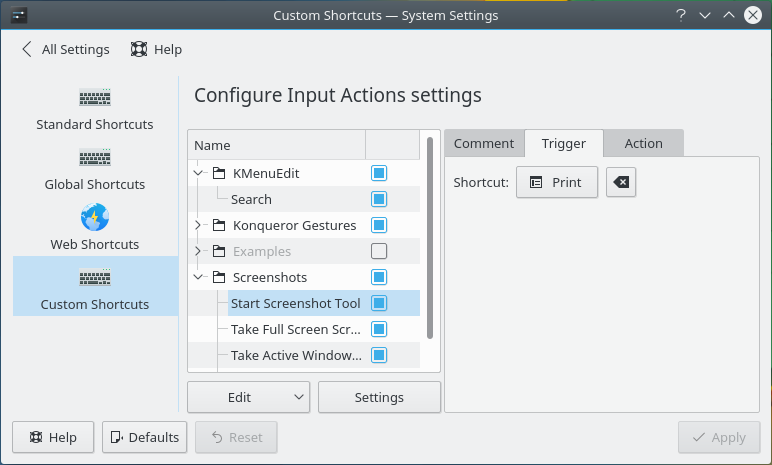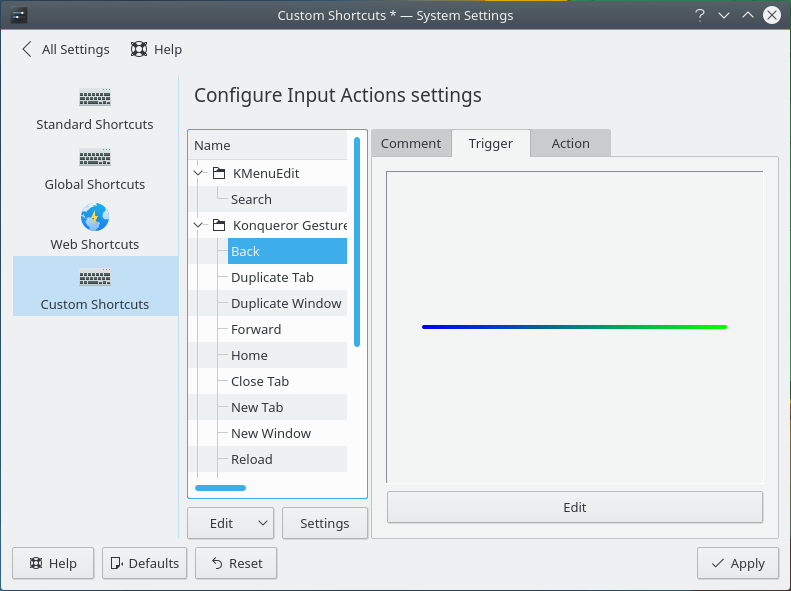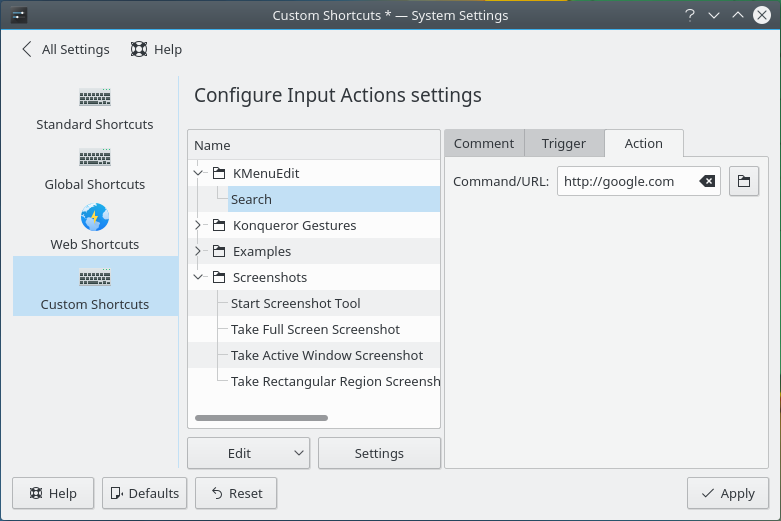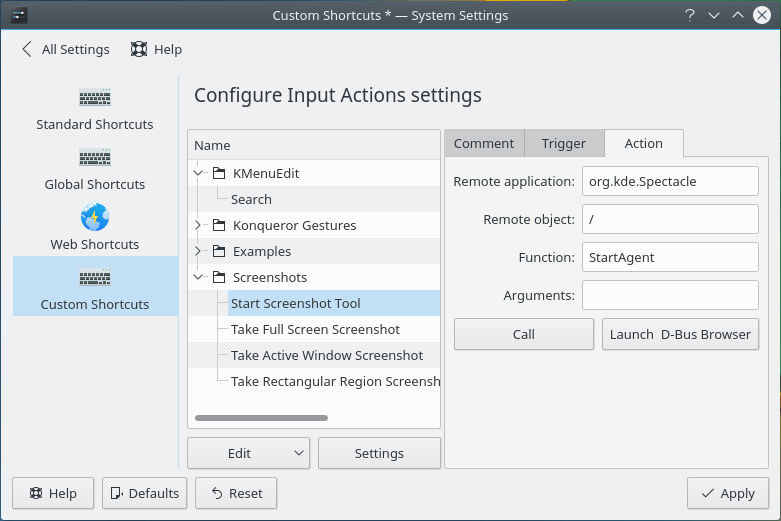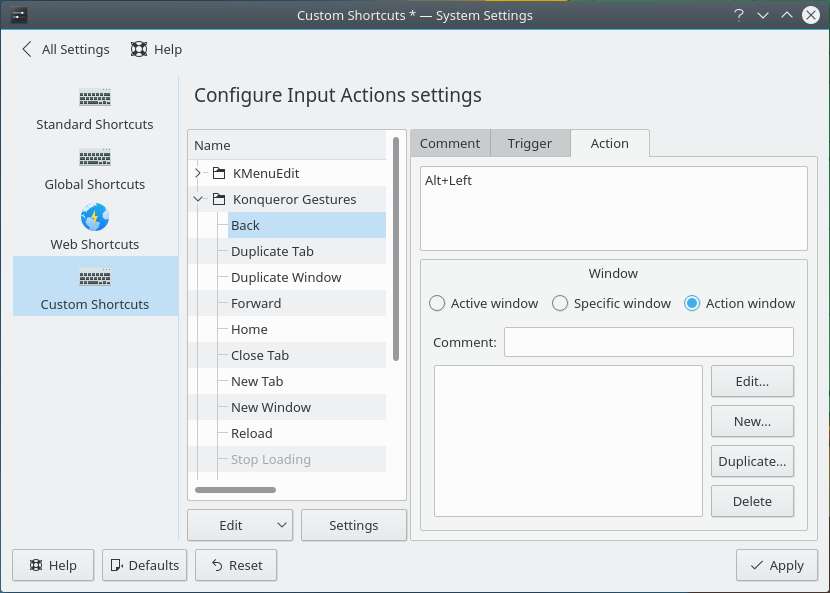Dans la section de gauche de la fenêtre, les raccourcis par défaut sont triés par groupes. Ces groupes peuvent être ouverts en cliquant sur la flèche juste devant eux pour afficher les raccourcis.
Par défaut, les groupes KMenuEdit, Gestes de Konqueror et Exemples sont installés. Les applications peuvent fournir des raccourcis supplémentaires, par exemple Spectacle ajoute un groupe Copies d'écran. Ce groupe, lorsque développé, montre plusieurs configurations de raccourcis comme Démarrer l'outil de copie d'écran, qui, lorsque sélectionné, montre une section sur le coté droit avec trois onglets :
L'onglet Commentaire vous permet de décrire comment utiliser le raccourci, ce qu'il fait, ou tout autre chose que vous voulez inclure.
L'onglet Déclencheur contient la configuration du déclencheur, qui dépend du type de déclencheur spécifié :
- Raccourci global
Pour modifier un raccourci clavier, appuyer sur le bouton qui contient une clé, et ensuite saisissez le raccourci clavier désiré. Pour supprimer le raccourci, appuyez sur le bouton avec l'icône
 à droite du bouton de modification du raccourci.
à droite du bouton de modification du raccourci.- Action de fenêtre
Action de fenêtre contient plusieurs options :
- Déclenché quand
Cela configure l'action particulière de fenêtre qui doit avoir lieu pour que le raccourci soit déclenché. Les options suivantes sont disponibles :
La fenêtre apparaît - Déclenché quand une fenêtre est ouverte.
Une fenêtre disparaît - Déclenché quand une fenêtre est fermée.
La fenêtre obtient le focus - Déclenché quand vous basculez sur la fenêtre.
La fenêtre perd le focus - Déclenché quand sortez d'une fenêtre.
- Fenêtre
C'est ici que vous définissez la ou les fenêtres actuelles pour lesquelles s'applique le déclencheur. Pour plus d'informations, consultez la section intitulée « Définition des fenêtres ».
- Mouvement de la souris
Un mouvement de la souris peut être modifié en appuyant sur le bouton sous l'espace qui affiche le mouvement de la souris, qui ouvrira une fenêtre. Maintenez le bouton de la souris et dessinez le mouvement de la souris désiré dans l'espace prévu à cet effet. Le mouvement sera enregistré quand vous relâcherez le bouton de la souris.
L'onglet Action est là où vous configurez l'action qui sera réalisée quand le raccourci est déclenché. Il y a plusieurs types d'actions qui ont différentes options de configuration :
- Commande / URL
Lorsque l'utilisation d'une commande ou d'une URL sert de déclencheur, une boîte de texte est proposée pour que vous puissiez saisir la commande à exécuter ou l'URL à ouvrir quand le raccourci est déclenché. Vous pouvez aussi cliquer sur le bouton
 à droite de la boîte de texte pour ouvrir une boîte de dialogue de sélection de fichier, avec laquelle vous pouvez choisir un fichier sur votre système local ou distant.
à droite de la boîte de texte pour ouvrir une boîte de dialogue de sélection de fichier, avec laquelle vous pouvez choisir un fichier sur votre système local ou distant.- Commande D-Bus
Les options suivantes sont présentes pour vous permettre de spécifier une méthode D-Bus à exécuter :
- Application distante :
Le nom du service de l'application distante sur laquelle la méthode est à exécuter, par exemple
org.kde.spectacle, si vous voulez l'exécuter dans l'éditeur de texte avancé Spectacle.- Objet distant :
L'emplacement de l'objet distant sur lequel la méthode est à exécuter, par exemple
/pour les actions de copies d'écran utilisant Spectacle ou/Document/1, si vous voulez l'exécuter sur le premier document ouvert dans Kate.- Fonction :
Le nom de la méthode D-Bus à appeler, par exemple
Plein écran, si vous voulez faire une copie d'écran complète ouimprimersi vous voulez imprimer le document.- Arguments :
Saisissez des arguments supplémentaires pour la méthode D-Bus à appeler.
- Appeler
Utiliser ce bouton pour vérifier que l'action a fonctionné comme attendu.
- Lancer le navigateur « D-Bus »
Lancer l'application QDBusViewer et naviguer ainsi dans les méthodes D-Bus et les arguments de l'application en cours d'exécution.
Pour plus d'informations, veuillez consulter l'introduction à D-Bus dans la plate-forme des développeurs de KDE.
- Envoyer une entrée du clavier
En haut de l'onglet Action, il y a une grande entrée de saisi de texte où vous pouvez saisir les touches à actionner que vous souhaitez envoyer quand le raccourci est déclenché.
La plupart des touches ne contienne qu'un seul caractère, et pour les saisir ici vous n'avez qu'à appuyer sur la touche correspondante. Par exemple, pour saisir un « A », saisissez simplement
A. Certaines touches ont de longs noms, et vous pouvez aussi utiliser ces noms. Par exemple, pour appuyer sur la touche Alt, saisissez simplementAlt.Les touches à saisir individuellement doivent être séparés par un point-virgule (
:). Par exemple, pour saisir « foo », saisissezF:O:O.Les touches qui doivent être saisies simultanément doivent être séparées par le signe plus. Par exemple, pour appuyer sur Ctrl+C, saisissez
Ctrl+C.Astuce
Souvenez-vous, vous devez saisir les touches à actionner ici exactement comme vous le feriez sur un clavier. Pour les lettres majuscules, vous devez saisir la touche Maj. Par exemple, pour saisir « Bonjour », saisissez
Maj+B:O:N:J:O:U:R.Cela s'applique aussi aux caractères spéciaux. Par exemple, pour saisir le signe arobase sur un clavier Azerty, saisissez
AltGr+0.Avertissement
L'action qui est réalisée est dépendante de la disposition du clavier sélectionné. Si vous changez la disposition du clavier et déclenchez un raccourci, cela peut avoir des conséquences non désirées.
Sous la boîte de texte où vous saisissez les touches à appuyer, vous pouvez choisir sur quelle fenêtre les touches appuyées seront dirigées. Vous pouvez choisir à partir des options suivantes :
Fenêtre active - la fenêtre qui est actuellement ouverte.
Fenêtre particulière - la fenêtre que vous avez décrite dans le formulaire ci-dessous. Pour plus d'informations sur la description des fenêtres, consultez la section intitulée « Définition des fenêtres ».
Fenêtre d'action - quand vous utilisez le type de déclencheur Actions de fenêtre, saisissez les touches à appuyer dans la fenêtre qui déclenche le raccourci.