Smb4K offers the option to use different profiles. They are intended to facilitate handling of different network neighborhoods, e.g., if you are using your laptop at home and also at work.
By default, the use of profiles is disabled. Most users won't have to change this, because the default behavior satisfies their needs completely. However, for some users this feature might be useful.
The use of different profiles can be enabled in the configuration dialog. The first profile in the list, most likely the Home profile, is picked to be the active profile. You can also enable the profile migration assistant.
Two profiles are pre-defined, Home and Work, but you can define as many profiles as you want. A new profile is added by entering its name into the input line on the configuration page and clicking afterwards.
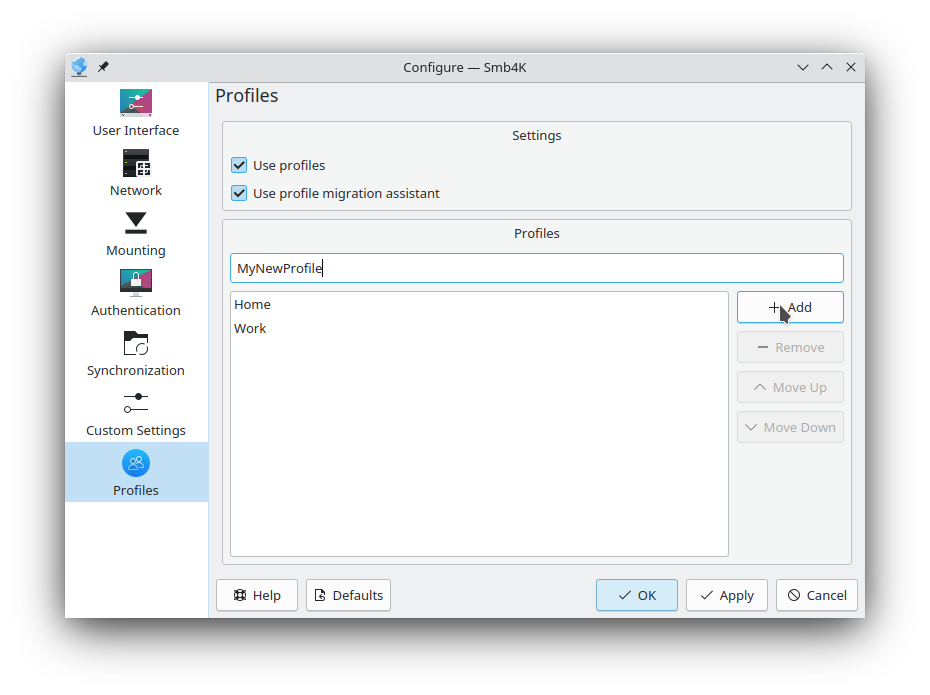
If you want to rename a profile, just click it and edit the name in the input line. Clicking will update the name in the list view. All stored settings will be migrated seamlessly (without the use of the migration assistant). A profile can be removed by selecting it in the list view and clicking . You may also change the order of the profiles with the and buttons.
In case you enabled the migration assistant, it is always launched when you remove a profile or when you enable/disable the use of profiles. It takes care of the migration of all relevant settings.
The following screenshot illustrates the profile migration assistant after you have enabled the use of profiles:
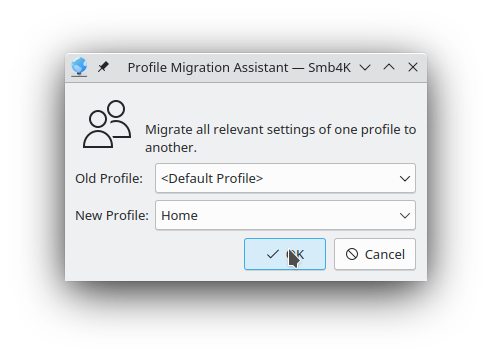
The old profile (<Default Profile> in this case) is listed under Old Profile. Under New Profile you can choose the profile from the drop-down menu to which the settings should be migrated. The first profile in the list is preselected. Clicking the button migrates the settings. Clicking cancels the action.
Note
In order to use the migration assistant when you first enable the use of profiles, you must enable its use at the same time you enable the use of profiles.
By default, the first profile in the list is set active when you enable the use of profiles. The active profile can be changed in the menu of the main window, or via the system tray widget, or on the Profiles page of the plasmoid.
When a profile is activated, several things happen:
All currently mounted shares are unmounted and scheduled for remount.
All shares that were previously mounted under the newly activated profile are remounted.
The bookmarks and custom settings from the new profile are loaded.
So, don't be surprised when things change after you select a different profile ...