Let's learn more about the Main screen. The screen is shown below with a channel tab selected.
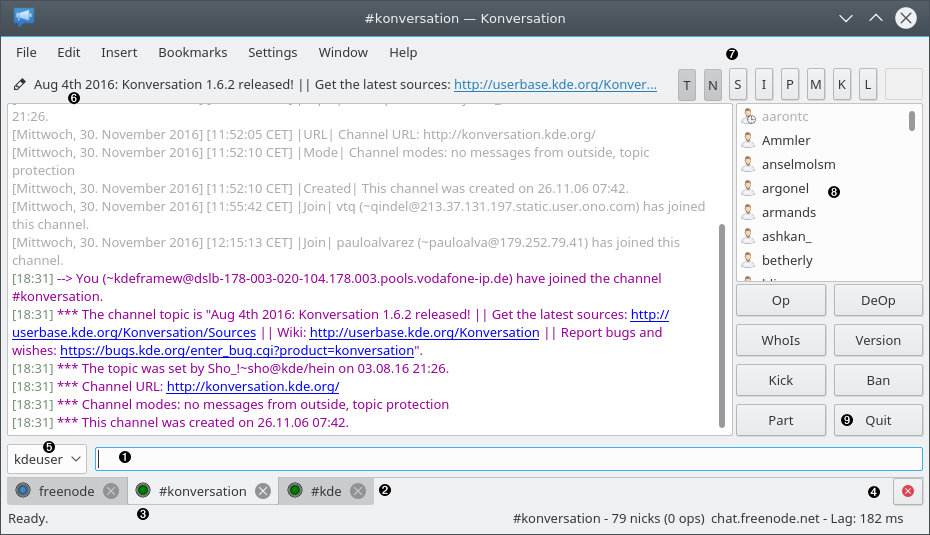
❶ | This is called the Input Line. It appears only when the current tab is a channel. To send a message to everyone in the channel, type the message here and press Enter. Your message, as well as everyone else's messages appear in the channel scroll above. Each message is preceded by the time and user's nickname. You can also paste text from the clipboard. If the pasted text has more than one line (newlines), a dialog box appears. Edit the text as desired and click . If the pasted text is longer than 256 characters, or it contains more than one line, a warning message appears advising you that large postings can cause connection resets and flooding. You can still proceed with the input, but doing so is a bad idea, as flooding will annoy other users in the channel, or you may be disconnected from the server. It is better to send the message in shorter chunks. A convention used in many channels is to precede messages directed at one user with their nickname. Konversation provides a convenient nickname completion feature. Start typing the user's nickname, then press Tab. Konversation will complete the rest of the user's nickname followed by a colon. To customize the completion feature, choose → from the main menu, expand Behavior, click on General, and select a Completion mode.
You can also enter an IRC command here by first typing |
❷ | You may join additional servers and channels. Each server and each channel gets a separate tab here.
To display a list of available channels, see Listing available channels.
To join a channel, type: To set other options for tabs, choose → from the main menu, expand Interface, click on Tabs or expand Notifications and click on Tabs. |
❸ | These LEDs will blink when there is something you haven't seen in that tab. The LED will blink slower when the only unseen messages are join, part, quit, or nickname changes. They blink faster if there are unseen regular messages. The colors are as follows:
|
❹ | Click here to close the current tab. Closing a Channel tab will leave the channel. Closing a Server Messages tab will leave all channels you've joined, close all open queries at that server and disconnect from the server. |
❺ | Click this button to change your own nickname. It appears only when the current tab is a channel. To hide this button, choose → from the main menu, expand Interface, click on Chat Window, and uncheck Show box to change own nickname box. |
❻ | The channel topic is displayed here. Hover the mouse over the topic to see long topics. You can change the topic by clicking the button to the left of the topic. To hide channel topics, choose → from the main menu, expand Interface, click on Chat Window, and uncheck the Show channel topic box. |
❼ | These buttons display the current state of channel modes. A button is down if that mode is on. If you have the correct privileges, you can also change channel modes by clicking on these buttons, or click the button to the left of the topic. To hide channel mode buttons, choose → from the main menu, expand Interface, click on Chat Window, and uncheck the Show channel mode buttons box. |
❽ | This is called the Nick Panel. It is displayed whenever the current tab is a channel. It lists the nicknames of all the users who have joined the channel, including yourself. Hover the mouse pointer over a nickname to display additional information about the user. You may change how the icons are displayed next to each nickname by changing the nickname icon theme. See Configuring nickname themes for more information. The Default Theme, as shown in the screen above, uses the following icons:
In addition, if a user is away, a small clock will be drawn in the corner of the icon.
Click with the mouse button on any nickname to display a context menu of operations you can perform with that nickname. For example, you can send a file to the nickname. To hide the Nick Panel, choose → from the main menu. |
❾ | These are called the Quick Buttons. By default, they are not shown. To display them, see Configuring Quick Buttons. You can customize their definitions to whatever commands you wish. |
Note
You can control how messages are displayed in the message scroll of channel and query tabs. For example, you can change the color of messages, play a sound when a message containing a string is received, or automatically reply to messages. See Message highlighting for more information.
Note
Channel names sometimes begin with &, +,
or !. The first character of a channel name determines the type of channel (RFC 2811) as follows:
#- Regular channels.!- Regular channels.&- Local. Channels that can only be joined from the server hosting the channel. All other channels can be joined from any server in the network.+- Channels that do not support channel modes. This means that all the modes are unset, with the exception of the 't' channel flag which is set.
Channel names are up to 50 characters long and may contain any characters except for space, comma, and Ctrl-G (^G or ASCII 7).










