By using the menu entry → you open the configuration dialog of KMouth. This dialog consists of the pages General Options with the two tabs Preferences and Text-to-Speech and the page Word Completion.
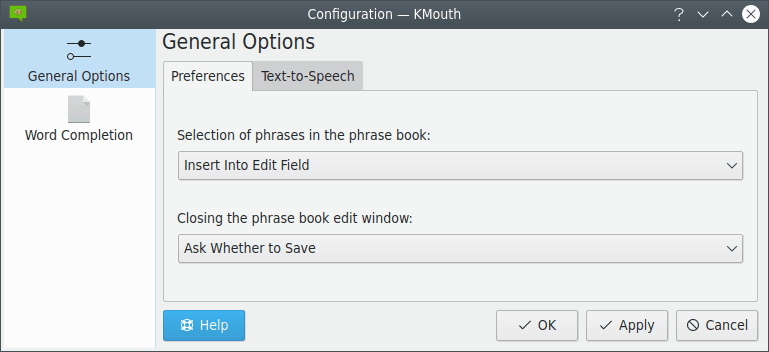
The Preferences tab contains options that alter the behavior of KMouth in certain situations.
With the first combo box Selection of phrases in the phrase book you specify which action is triggered by typing the shortcut of a phrase or by selecting a phrase in the menu or in the phrase book bar.
By selecting Speak Immediately the selected phrase gets immediately spoken and is entered into the history. If you select Insert Into Edit Field the selected phrase is just inserted into the edit field.
With the second combo box, Closing the phrase book edit window, you specify whether the phrase book gets saved if you just close the phrase book edit window.
By selecting Save Phrase Book the phrase book gets saved. If you select Discard changes the changes are discarded and the phrase book is not saved. If you select Ask Whether to Save KMouth will ask you whether it shall save the phrase book.
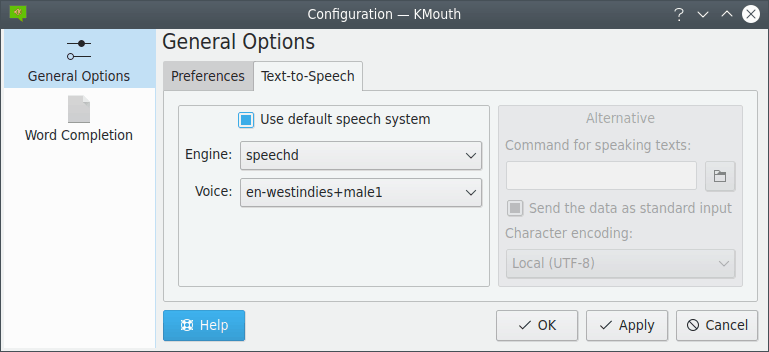
By selecting Use default speech system you tell KMouth first to try to use the system speech service prior to calling the speech synthesizer directly. If this succeeds the other configuration entries on this tab are ignored. The system speech service is a Qt™ library which wraps speech-dispatcher on Linux®, and native speech systems on other platforms. On a Debian based system you need the packages speech-dispatcher, libqt5texttospeech5 and one of the speech-dispatcher modules, usually espeak.
Note
Use the commandline tool spd-conf (Debian package python3-speechd) to adjust settings like rate, pitch, volume, voice type and language etc. for the default speech system. Additionally spd-conf will let you choose between all installed speech-dispatcher modules, i.e. espeak, festival, flite, mbrola etc.
It is also possible to select the Engine and Voice for the speech system.
Should the Use default speech system item is not selected you can enter the command for calling the speech synthesize into the edit field of the Alternative panel. With the combo box below the edit field you specify the character encoding that is used for passing the text to the speech synthesizer.
KMouth knows two ways of passing the text: If the command expects the text as standard input you select the check box.
The other way is to pass the text as a parameter: Before calling the command KMouth replaces certain placeholders with actual content:
| Placeholder | Replaced with |
|---|---|
| %t | The actual text that should be spoken |
| %f | The name of a temporary file that contains the text that should be spoken |
| %l | The language code associated with the current word completion dictionary |
| %% | A percent sign |
Of course the command for speaking texts is dependent on which speech synthesizer you use. Please look into the documentation of your speech synthesizer for the command for speaking texts.
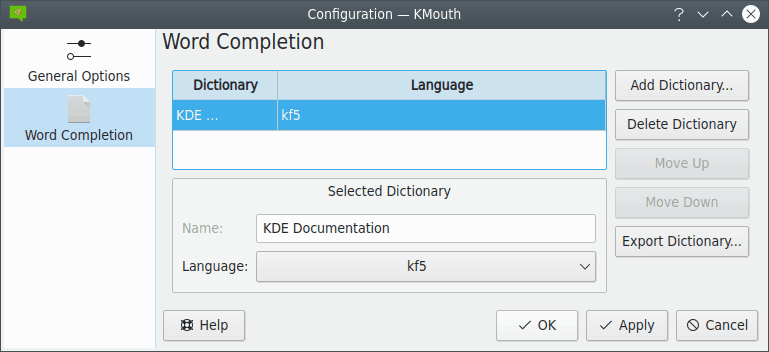
The Word Completion page contains a list of dictionaries used for the word completion. (KMouth will display a combo box next to the edit field in the main window if this list contains more than one dictionary. You can use this combo box in order to select the dictionary that actually gets used for the word completion.)
With the buttons on the right side of the page you can add and delete dictionaries, change the order of the dictionaries or export dictionaries to a file. With the edit field and the combo box below the list you can change the name and the language associated with the dictionary.
When you add a new dictionary you may choose between several sources:
Create a new dictionary from the KDE documentation
If you use this source KMouth will ask you for the intended language and afterwards parse the KDE documentation. The frequentness of the individual words is detect by simply counting the occurrences of each word. Optionally you can compare the word list to an OpenOffice.org dictionary in order to only add correctly spelled words to the new dictionary.
Create a new dictionary from a file
If you use this source KMouth will ask you for the intended file. You may either select an XML file, a standard text file or a file containing a word completion dictionary created by either KMouth or GOK (the GNOME On-screen Keyboard). If you select a standard text file or an XML file the frequentness of the individual words is detected by simply counting the occurrences of each word. Optionally you can compare the word list to an OpenOffice.org dictionary in order to only add correctly spelled words to the new dictionary.
Create a new dictionary from a folder
If you use this source KMouth will ask you for the intended folder. KMouth will open all files in that folder and its subfolders. Each file is either loaded as a completion dictionary, as an XML file or as a standard text file. In the latter two cases the occurrences of each individual word in the file is counted. Optionally you can compare the word list to an OpenOffice.org dictionary in order to only add correctly spelled words to the new dictionary.
Merge dictionaries
You can use this option in order to merge the available dictionaries. KMouth will ask you which dictionaries should be merged and how the individual dictionaries should be weighted.
Create an empty word list
You can use this option in order to create a blank dictionary without any entries. As KMouth automatically adds newly typed words to the dictionaries it will learn your vocabulary with the time.