Вот ещё один снимок окна Клавиатурный тренажёр, на этот раз с немецкой раскладкой клавиатуры и обучающим упражнением:
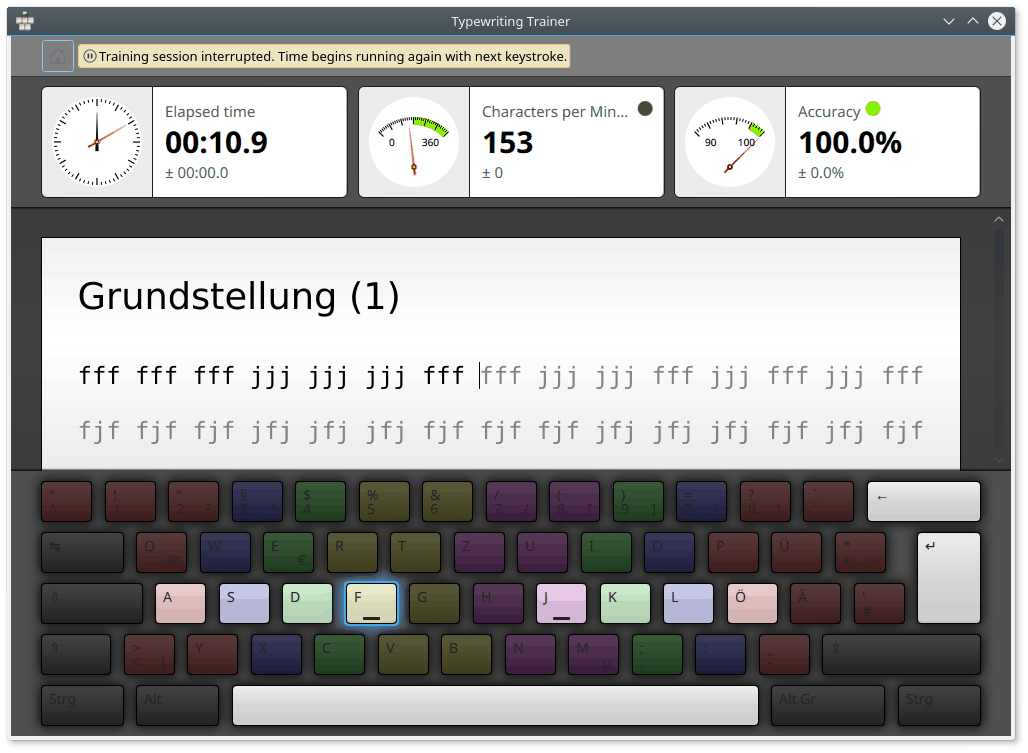
Несмотря на то, что обучаться слепой печати с помощью Клавиатурный тренажёр и работать с программой очень просто, в следующих разделах будет более подробно рассмотрены возможности Клавиатурный тренажёр.
При первом запуске Клавиатурный тренажёр появится специальное окно для создания первого профиля пользователя. Возможно указать имя профиля и выбрать уровень владения навыками печати.
Подсказка
Выбранный уровень определяет общие принципы работы Клавиатурный тренажёр. Для новичков упражнения последовательно открываются одно за другим (по мере прохождения), в то время как для опытных пользователей они будут доступны все сразу.
Примечание
Хорошо обдумайте выбор; тип профиля будет невозможно изменить в дальнейшем. Но всегда можно создать новые профили, которые будут лучше соответствовать имеющимся навыкам.
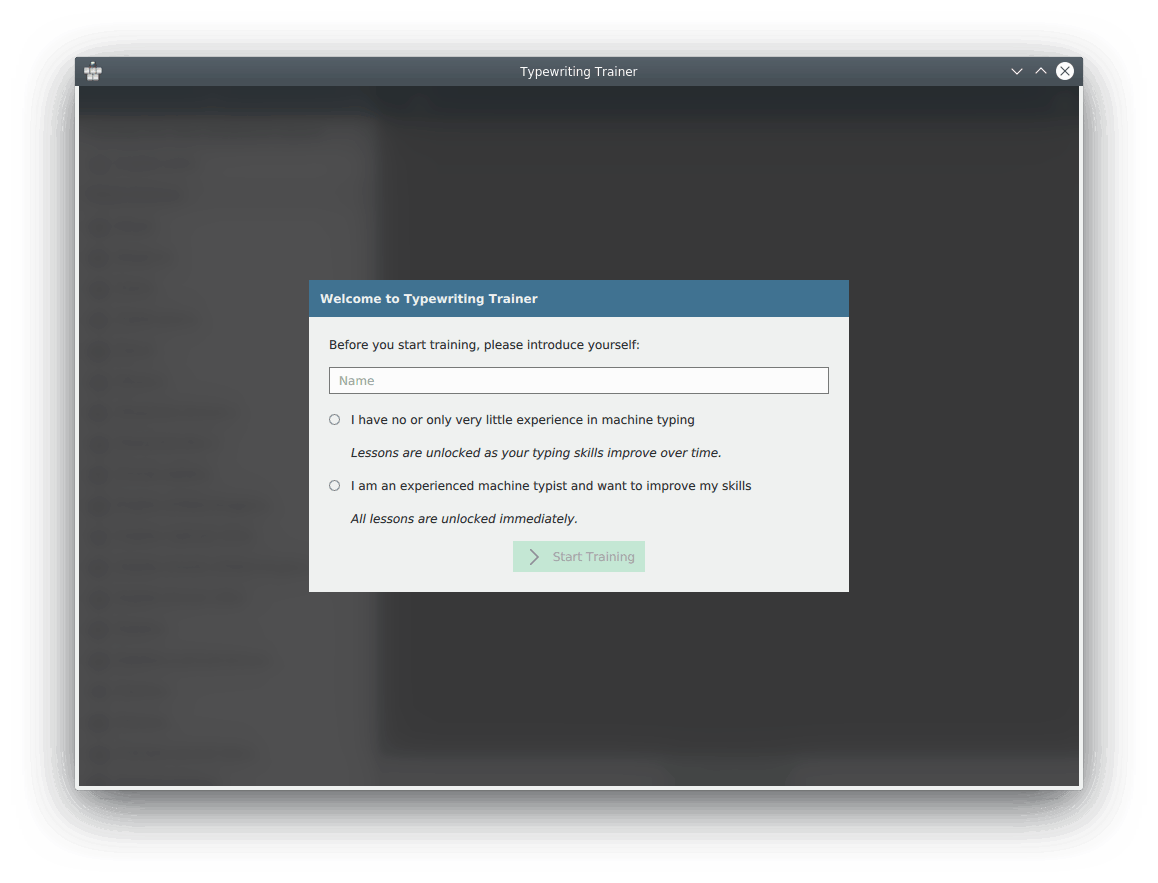
После нажатия кнопки появится начальное окно. Это окно появится первым при следующем запуске Клавиатурный тренажёр.
Начальное окно Клавиатурный тренажёр состоит из панели инструментов и панели выбора курсов. Подробнее: «Подготовка к обучению».
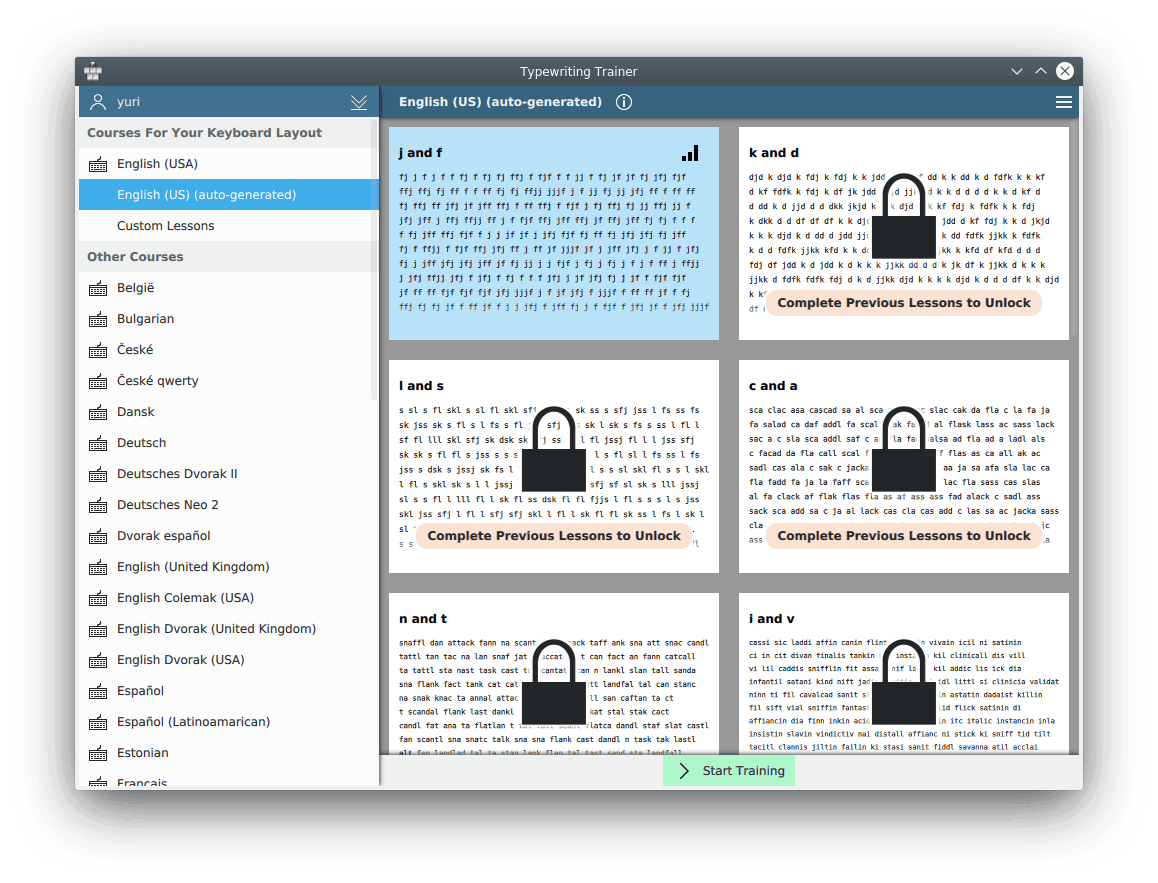
Клавиатурный тренажёр отобразит первый доступный курс для текущей раскладки клавиатуры.
Для переключения между курсами или выбора пользовательских курсов следует щёлкать по соответствующим миниатюрам, расположенным в правой части окна.
Примечание
На некоторых платформах, особенно на Microsoft® Windows®, нельзя воспользоваться возможностью автоматического определения раскладки клавиатуры. В этом случае следует нажать кнопку ![]() на панели инструментов, выбрать пункт и указать название своей раскладки клавиатуры (или название раскладки, похожей на неё). Если нужной раскладки нет в списке, возможно задать свою собственную (смотрите «Создание раскладок клавиатуры»).
на панели инструментов, выбрать пункт и указать название своей раскладки клавиатуры (или название раскладки, похожей на неё). Если нужной раскладки нет в списке, возможно задать свою собственную (смотрите «Создание раскладок клавиатуры»).
Выберите упражнение в списке, расположенном в левой части окна. Заблокированные упражнения (![]() ) недоступны для выбора, так как имеют слишком высокую сложность относительно текущих навыков. Проходите упражнения, чтобы разблокировать последующие. Содержимое выбранного упражнения отображается справа от списка упражнений.
) недоступны для выбора, так как имеют слишком высокую сложность относительно текущих навыков. Проходите упражнения, чтобы разблокировать последующие. Содержимое выбранного упражнения отображается справа от списка упражнений.
Подсказка
Чтобы включить или отключить показ дополнительных сведений о выбранном курсе, воспользуйтесь кнопкой ![]() , расположенной рядом с названием курса.
, расположенной рядом с названием курса.
Когда выбор сделан, нажмите кнопку для перехода в окно обучения Клавиатурный тренажёр.
Окно обучения Клавиатурный тренажёр содержит три основных раздела:
- Некоторые статистические данные, размещённые в информационных полях сверху
- Текст, который необходимо набрать
- Визуальная клавиатура

Примечание
Видимость частей окна обучения возможно настроить с помощью диалога конфигурации Клавиатурный тренажёр.
Расположите указательные пальцы на двух клавишах с небольшими выступами рядом с центральной частью среднего ряда клавиш. Когда вы это сделаете, другие ваши пальцы найдут подходящие клавиши почти автоматически. Большие пальцы должны быть расположены над клавишей пробела, — единственной клавишей, которую вы будете ими нажимать. Другие пальцы должны расположиться на трёх клавишах, соседствующих с клавишами с выступами и находящихся в том же ряду клавиш. Клавиши, которые следует нажимать определённым пальцем, будут отмечены одинаковым цветом. Старайтесь как можно меньше двигать руками. После нажатия клавиши всегда пытайтесь вернуть пальцы в исходное положение.
Начните вводить текст, показанный в середине окна программы. Следующая клавиша, которую следует нажать, всегда подсвечивается на визуальной клавиатуре. Во время печати можно ошибиться и нажать не ту клавишу. Ошибочно введённые символы обозначены красным цветом. Вам придётся нажимать клавишу Backspace, чтобы удалить ошибочные символы и ввести правильные.
После успешного набора строки текста следует нажать клавишу «Ввод» для перехода к следующей строке.
Подсказка
Изменить клавишу, используемую для перехода к следующей строке, возможно в диалоге конфигурации Клавиатурный тренажёр
После прохождения упражнения Клавиатурный тренажёр откроет окно статистики. В нём показаны статистические данные текущего сеанса обучения и упражнения, а также графические данные предыдущих сеансов обучения.
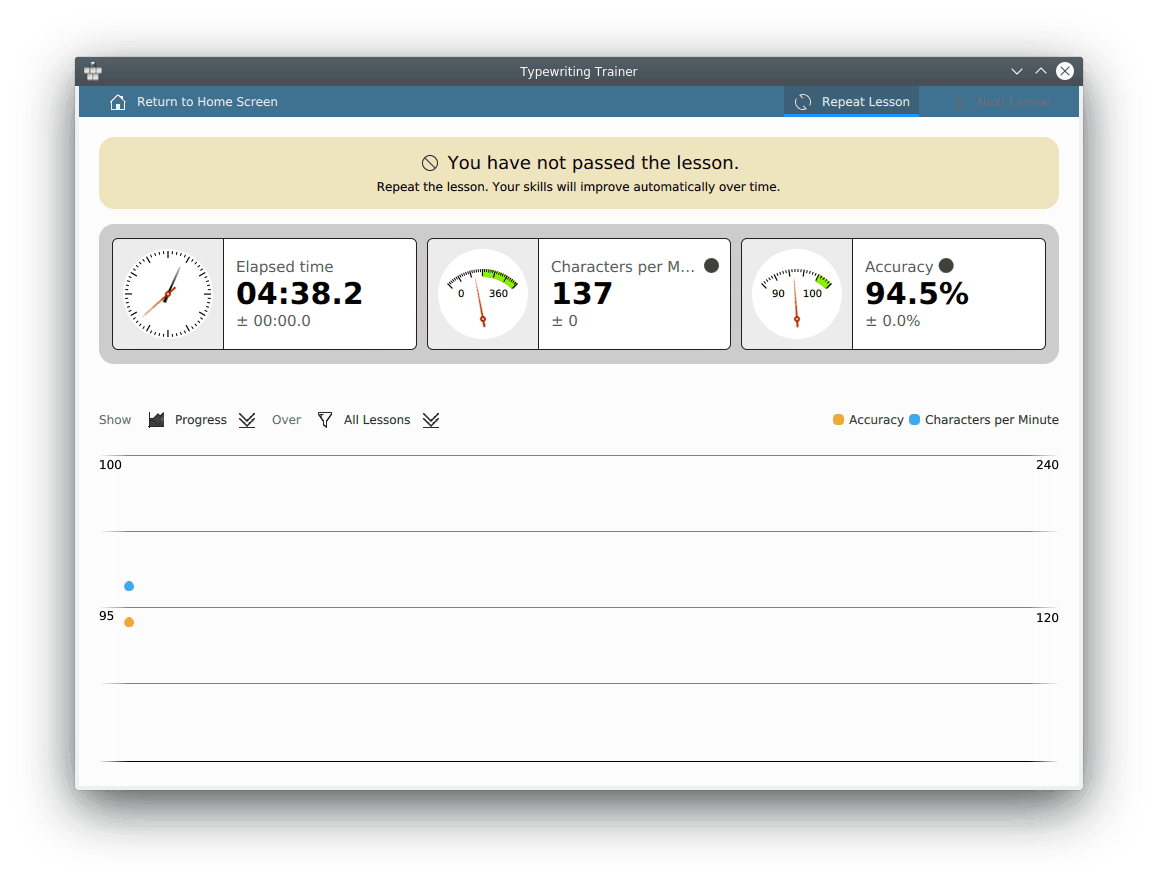
В диалоге статистических данных может быть показано определённое упражнение или Все упражнения. Эти режимы показа полезны при анализе общего продвижения обучения и продвижения в определённых упражнениях.
Чтобы перейти к выполнению следующего упражнения, нажмите кнопку на панели инструментов (будет открыто следующее упражнение текущего курса). Для повторного выполнения того же самого упражнения нажмите кнопку . Кнопка доступна только в случае успешного выполнения упражнения.
Чтобы перейти к какому-либо другому упражнению или курсу, нажмите кнопку .
Чтобы прекратить сеанс обучения в Клавиатурный тренажёр, просто закройте окно приложения.