Встроенный редактор Клавиатурный тренажёр позволяет пользователю создавать свои собственные раскладки клавиатуры. Обычно новую раскладку проще всего создать на основе близкой уже существующей раскладки. Это сильно уменьшает количество работы.
Свойства раскладки клавиатуры возможно указать с помощью мастера создания раскладок Клавиатурный тренажёр. Для запуска этого мастера нажмите кнопку ![]() на панели инструментов окна Редактор курсов и раскладок.
на панели инструментов окна Редактор курсов и раскладок.
Первая страница мастера создания курсов Клавиатурный тренажёр позволяет выбрать тип данных. Выберите Раскладку клавиатуры и нажмите кнопку .
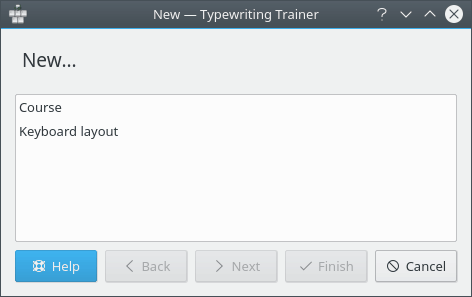
На второй странице мастера возможно указать название и имя раскладки клавиатуры.
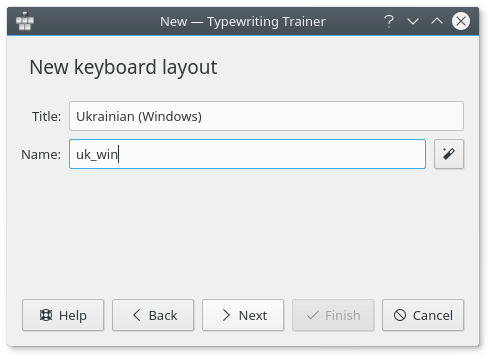
Название раскладки используется для обозначения соответствующего пункта в списке раскладок в меню конфигурации Клавиатурный тренажёр, а также для показа статистических данных.
Имя раскладки используется самой программой Клавиатурный тренажёр.
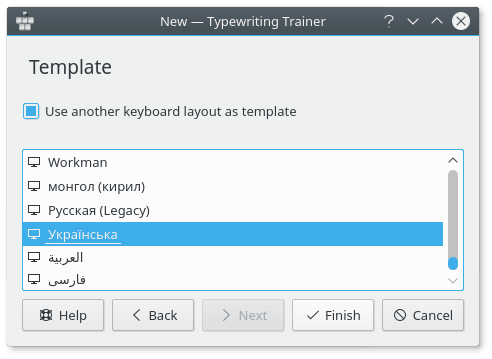
На третьей странице мастера в качестве шаблона для создаваемой раскладки возможно выбрать другую раскладку. Выберите раскладку в списке и нажмите кнопку .
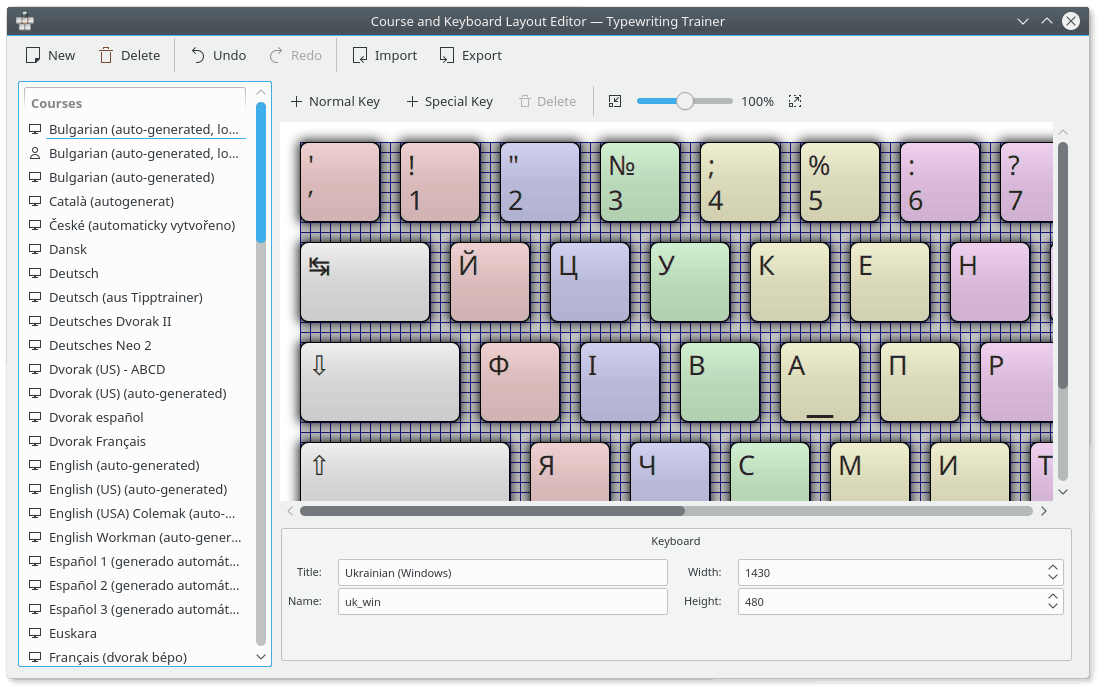
Клавиатурный тренажёр откроет окно редактора, в котором будет возможно ввести данные раскладки клавиатуры.
Нажмите кнопку ![]() Обычная клавиша для добавления обычной клавиши или кнопку
Обычная клавиша для добавления обычной клавиши или кнопку ![]() Специальная клавиша для добавления специальной клавиши (клавиши-модификаторы, «Пробел», Backspace, Tab, Caps Lock или «Ввод») в раскладку. Кнопка
Специальная клавиша для добавления специальной клавиши (клавиши-модификаторы, «Пробел», Backspace, Tab, Caps Lock или «Ввод») в раскладку. Кнопка ![]() Удалить позволяет удалить выбранную клавишу из раскладки. Чтобы изменить масштаб, воспользуйтесь ползунком в правой части панели инструментов редактора.
Удалить позволяет удалить выбранную клавишу из раскладки. Чтобы изменить масштаб, воспользуйтесь ползунком в правой части панели инструментов редактора.
Свойства отдельных клавиш возможно изменить с помощью нижней панели окна редактора.
Изменить размер или свойства клавиши очень легко.
Начните со щелчка по клавише, которую следует изменить; она будет выбрана в качестве текущей.
По углам клавиши расположены 4 квадрата. Перетаскивая их, возможно переместить границу клавиши в другое место. Чтобы изменить место клавиши в раскладке, перетащите её целиком.
Числовые характеристики геометрии клавиши также возможно изменить: воспользуйтесь разделом Геометрия клавиши панели в нижней части окна редактора.
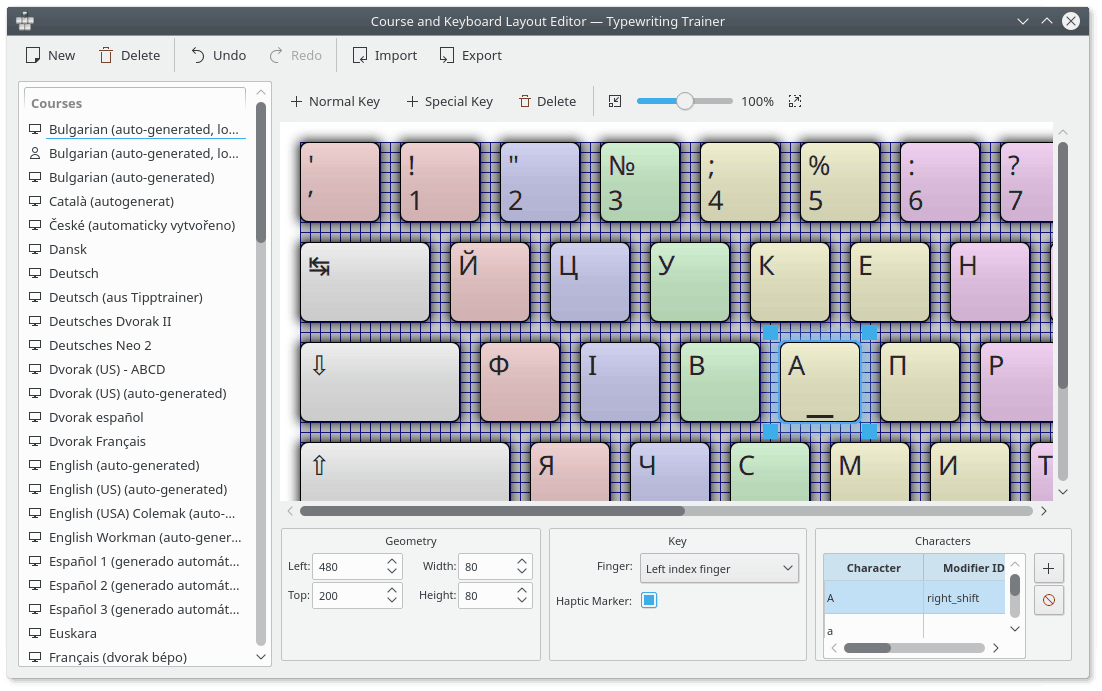
Нижняя панель также позволяет указать палец, которым следует нажимать клавишу, и включить или отключить показ тактильного маркера для этой клавиши.
Символы, которые показаны на клавише, возможно изменить с помощью раздела Символы нижней панели редактора.
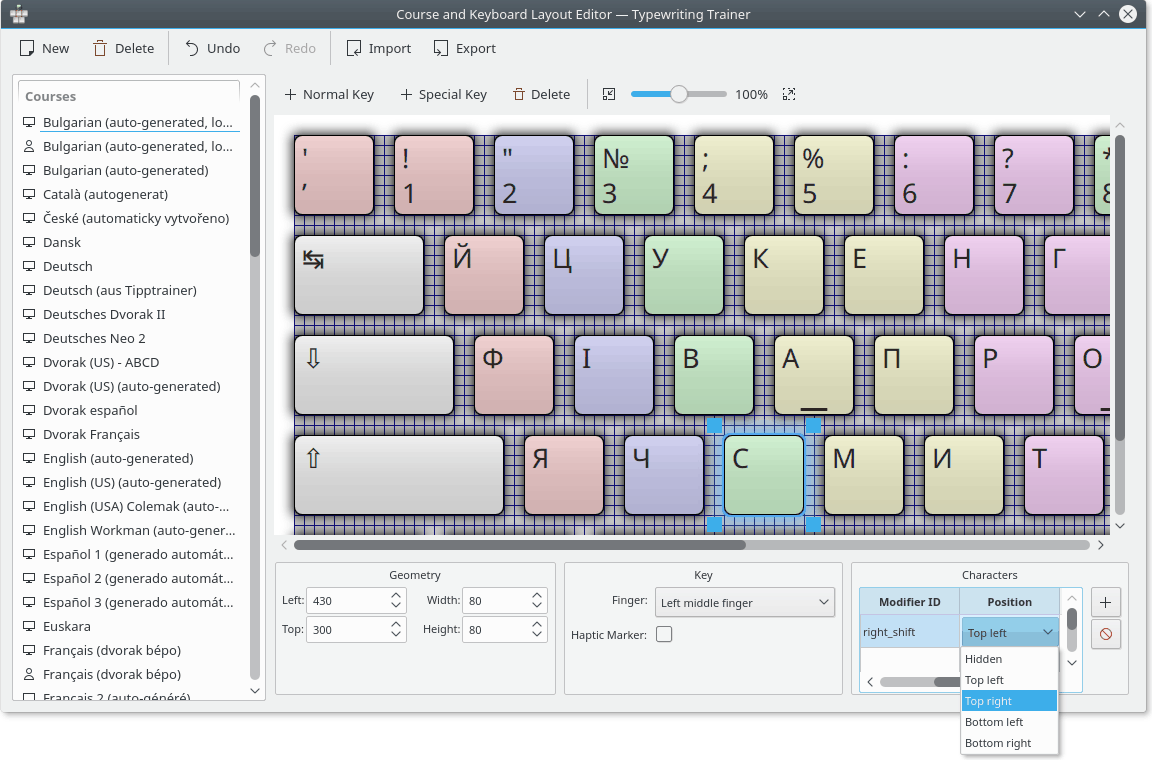
Чтобы добавить символ, нажмите кнопку ![]() . Чтобы удалить выбранный символ, нажмите кнопку
. Чтобы удалить выбранный символ, нажмите кнопку ![]() .
.
Также возможно выбрать положение отдельных символов на клавише двойным щелчком в столбце Положение.
В программе Клавиатурный тренажёр можно назначить несколько клавиш-модификаторов. Их возможно редактировать тем же образом, что и обычные клавиши, но для надлежащего использования этих клавиш желательно знать их идентификаторы. Ниже представлена таблица идентификаторов клавиш-модификаторов.
Таблица 2.1. Клавиши-модификаторы
| Клавиша-модификатор | Идентификатор модификатора в Клавиатурный тренажёр |
|---|---|
| Alt | altgr |
| Shift | left_shift или right_shift |