Indice
Oltre a fare il debug, quello su cui passerai la maggior parte del tempo quando svilupperai software sarà leggere e scrivere codice sorgente. A tal fine, KDevelop ti offre molti modi diversi per analizzare il codice sorgente e per rendere più produttiva la scrittura. Come discusso più in dettaglio nelle sezioni seguenti, KDevelop non è solo un editor di sorgenti — piuttosto, si tratta di un sistema di gestione dei sorgenti che ti da diversi modi di vedere le informazioni estratte dai file che insieme compongono il codice sorgente della sessione.
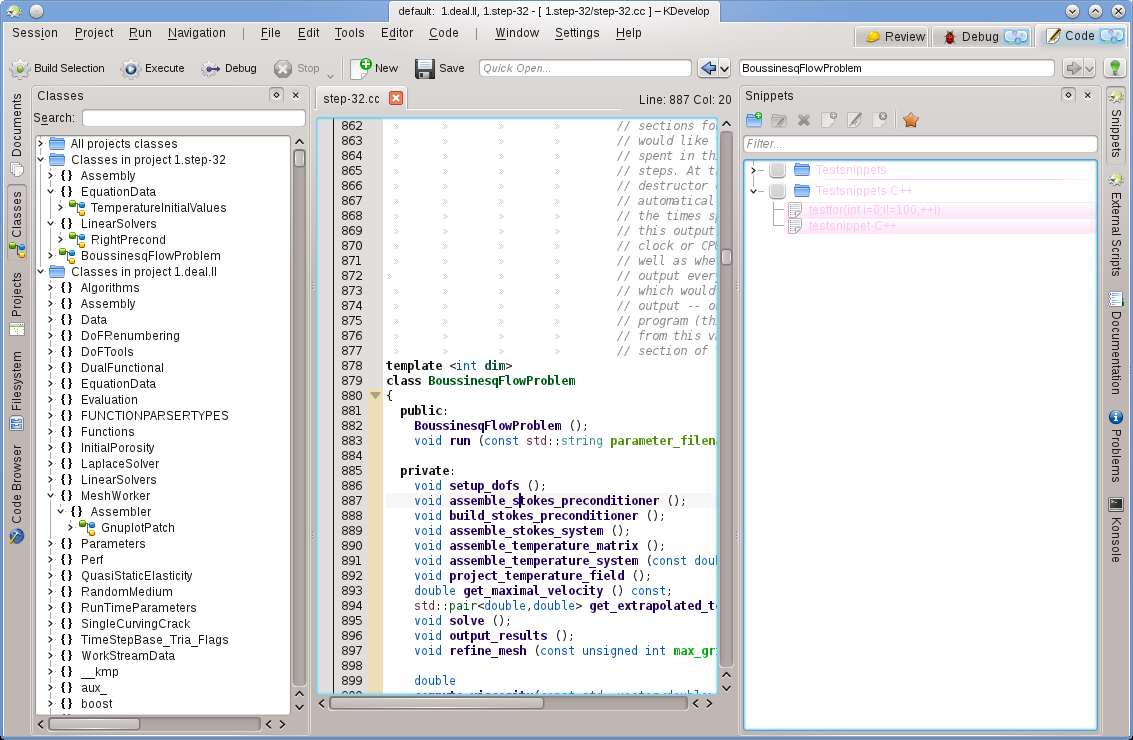
Al fine di lavorare con i progetti, KDevelop possiede il concetto degli strumenti. Uno strumento fornisce una visione particolare del sorgente, o di un'azione che può essere fatta con esso. Gli strumenti sono rappresentati da pulsanti nella finestra (nel testo verticale lungo i margini destro e sinistro, o in orizzontale lungo il margine inferiore). Se fai clic su di essi, si espandono in una sotto finestra — una vista — all'interno della finestra principale; se fai ancora clic sul pulsante dello strumento, la sottofinestra scompare di nuovo.
Per far chiudere una sottofinestra, puoi fare clic sulla x in alto a destra della sottofinestra.
L'immagine sopra mostra una particolare selezione di strumenti, allineata a sinistra e al margine destro, nella foto, lo strumento Classi è aperto sulla sinistra e lo strumento Frammenti lo è sulla destra, insieme all'editor del file sorgente nel mezzo. In pratica, per la maggior parte del tempo avrai solo l'editor e forse lo strumento Classi o quello Browser del codice aperti sulla sinistra. Gli altri strumenti si apriranno solo temporaneamente durante l'uso, lasciando per la maggior parte del tempo più spazio all'editor.
Quando esegui KDevelop la prima volta, dovresti avere già il pulsante dello strumento Progetti. Fai clic su di esso: si aprirà una sottofinestra che mostra, in basso, i progetti che hai aggiunto alla sessione, e una vista, in alto, del file system delle cartelle dei tuoi progetti.
Ci sono molti altri strumenti che puoi usare con KDevelop non tutti sono presenti all'inizio come pulsanti sulla finistra. Per aggiungerne altri, vai alla voce del menu → . Qui ci sono alcune viste che probabilmente troverai utili:
Classi: un elenco completo di tutte le classi che sono definite in uno dei progetti o la tua sessione con tutte le sue funzioni membro e variabili. Facendo clic su uno qualsiasi dei membri si apre una finestra dell'editor del sorgente relativa all'elemento sul quale hai fatto clic.
Documenti: elenca alcuni dei file visitati più di recente, per tipo (ad esempio sorgenti, patch, documenti di testo).
Browser del codice: a seconda della posizione del cursore in un file, questo strumento mostra le cose che sono in relazione. Per esempio, se sei su una riga
#include, vengono mostrate informazioni sul file che stai includendo ad esempio quali classi sono dichiarate in questo file, se sei su una riga vuota nell'ambito del file, vengono mostrate le classi e le funzioni dichiarate e definite nel file (tutte come collegamenti: se fai clic su una di esse questo ti porterà al punto del file in cui è in realtà la dichiarazione o la definizione); se sei nella definizione di una funzione, questo ti mostrerà dov'è la dichiarazione e ti offrirà un elenco di posti in cui viene usata la funzione.Filesystem: ti mostra una vista ad albero del file system.
Documentazione: ti permette di cercare pagine man e altra documentazione d'aiuto.
Frammenti: fornisce le sequenze di testo che si usano di più e che non si vuole scrivere ogni volta. Ad esempio, nel progetto dalla quale l'immagine qui sopra è stata creata, vi è una frequente necessità di scrivere del codice del tipo
for (typename Triangulation< dim>::active_cell_iterator cell
= triangulation.begin_active();
cell != triangulation.end();
++cell)Questa è un'espressione complicata ma sembrerà sempre la stessa ogni volta che avrai bisogno di un ciclo simile — cosa che la rende una buona candidata per un frammento.
Konsole: apre una finestra della riga di comando nella finestra principale di KDevelop, per il comando occasionale che potresti inserire (ad es. per eseguire
./configure).
Qui puoi trovare un elenco completo di strumenti e viste.
Per molti programmatori, lo spazio verticale dello schermo è il più importante. A questo proposito, è possibile organizzare le tue viste strumento sul margine sinistro e destro della finestra: per spostare uno strumento, fare clic sul simbolo con il tasto destro del mouse e selezionare una nuova posizione.