Depuis KDE SC 4.4, le travail de Prakash Mohan durant les « Google Summer Of Code » a été intégré dans KStars. KStars possède maintenant un incroyable planificateur d'observations pour organiser les sessions d'observations. L'option de session à réaliser vous permet d'enregistrer des informations à propose des objets pendant que vous les observez. Alternativement, vous pouvez aussi écrit un court journal dans le planificateur de session lui même. Nous vous souhaitons beaucoup de plaisir à planifier vos observations avec KStars !
Vous pouvez même ajouter des images aux objets. La liste d'images est une liste de rechercher d'images de Google. Pour ajouter une image à un objet, tout ce dont vous avez besoin est d'appuyer sur le bouton sur votre droite et ensuite de trouver l'image que vous souhaitez. Si vous n'avez pas de connexion Internet, vous pouvez ouvrir une image enregistrée sur votre disque dur. Veuillez noter que les images que vous allez utiliser seront rognées à 600 x 600 pixels.
La première méthode pour faire ceci est un appui sur Ctrl+2 ou Ctrl+L pour ouvrir la liste d'observation et ensuite un appui sur le bouton .
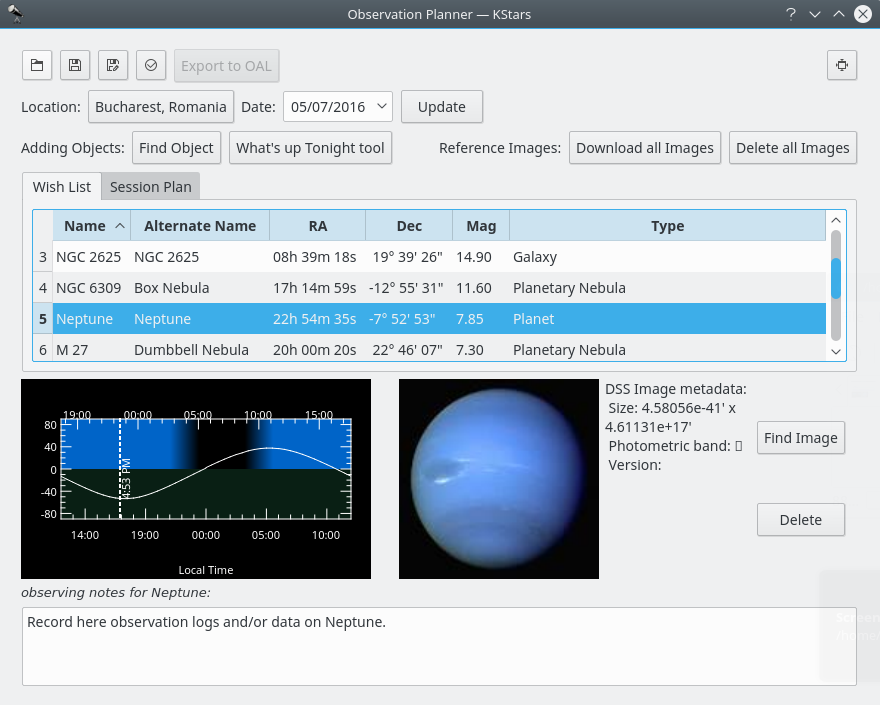
Le bouton exécute une recherche d'images SDSS et affiche l'image DSS si les coordonnées AD/DEC sont en dehors de l'empreinte SDSS.
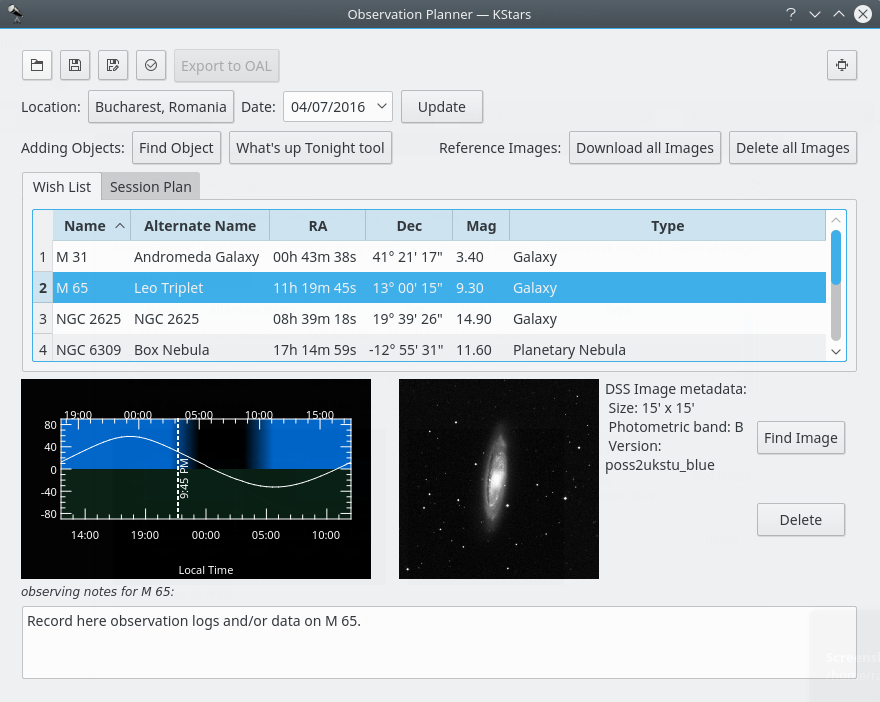
Ceci est une image SDSS de la galaxie
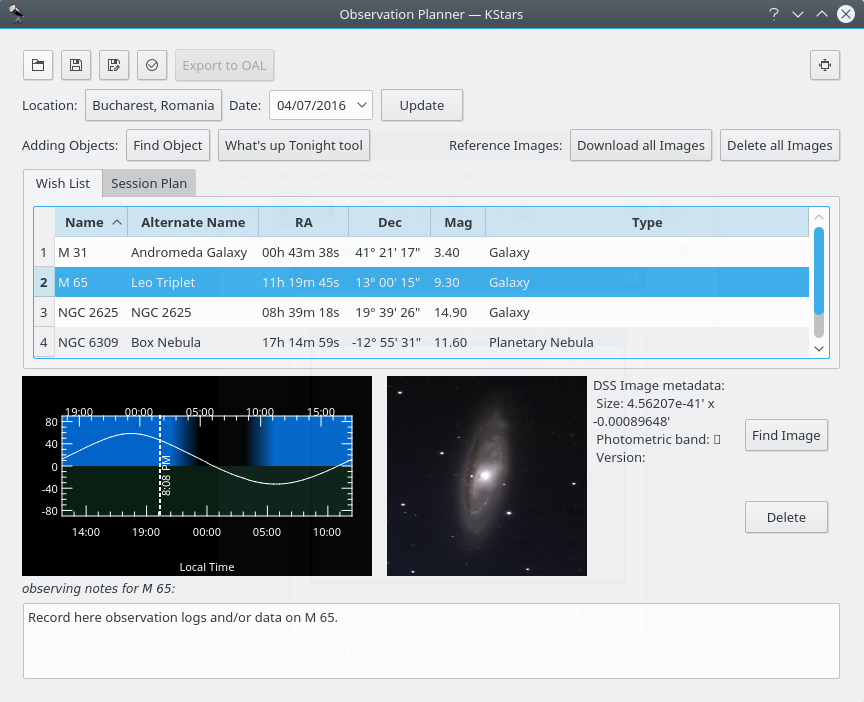
Ceci est une image DSS de la même galaxie
Le bouton réalise exactement le contraire. Il permet de supprimer toutes les images téléchargées.
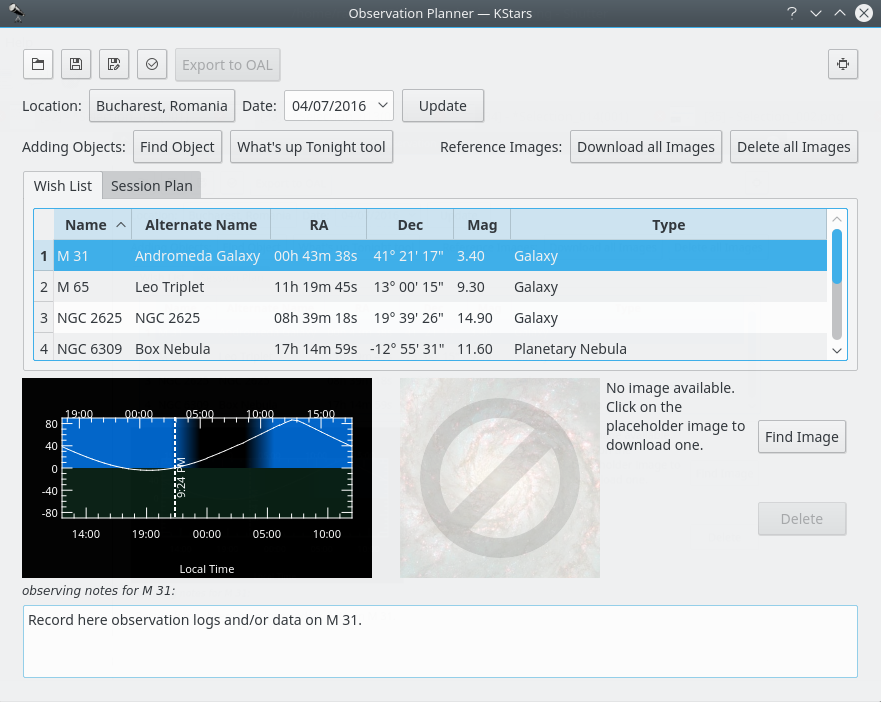
L'image de la galaxie est maintenant supprimée
Vous pouvez ajouter plus d'objets en appuyant sur le bouton . Cela ouvrira l'outil Trouver un objet qui fournit deux méthodes précises pour filtrer les éléments selon plusieurs critères. Vous pouvez filtrer la liste des objets par type : Quelconque, Étoiles, Système solaire, Amas (globulaires ou ouverts), Nébuleuses (gazeuses ou planétaires), Galaxies, Comètes, Astéroïdes, Constellations, Supernovae ou encore Satellites. Vous pouvez aussi filtrer par nom. Indiquez le nom de l'objet souhaité dans la boîte Filtrer par nom.
Dans la fenêtre du planificateur d'observations vous verrez le tracé « Altitude selon l'heure » qui montre comment l'altitude d'un objet varie avec le temps.
Vous pouvez ajouter des notes d'observations sous cette fenêtre dans la boîte de texte.
Veuillez noter que la liste de souhaits n'est pas le plan de session. Dans la liste des souhaits, vous pouvez ajouter des objets que vous souhaitez observer à un certain moment. De là, vous pouvez les ajouter dans le plan de session.
Vous pouvez voir la fenêtre contextuelle apparaissant en faisant un clic droit sur un objet.
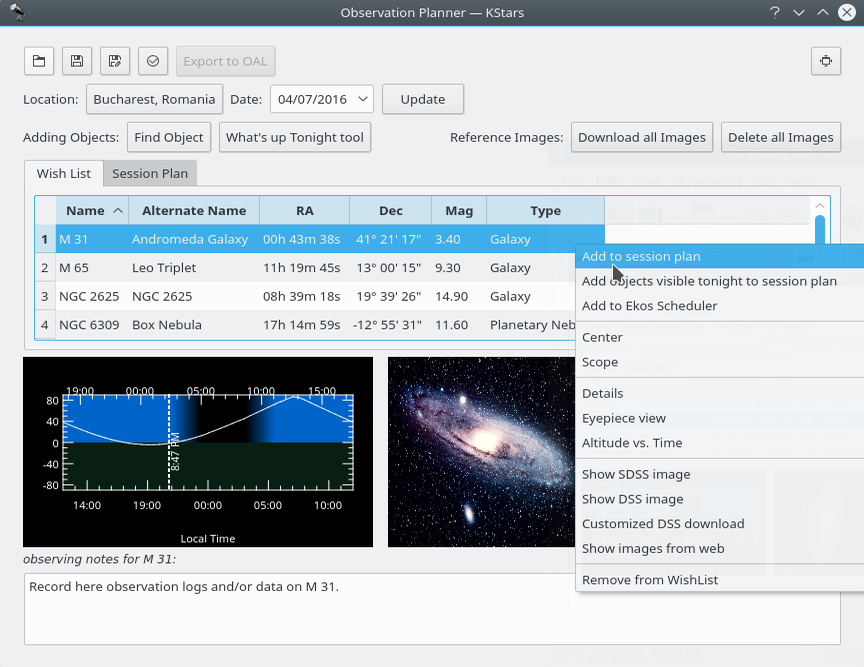
Ajouter des objets à la fenêtre de planification de session
Voici la deuxième méthode pour ajouter des objets dans votre planificateur d'observations. Pour utiliser cette méthode, vous avez juste besoin d'appuyer sur la quatrième icône dans le coin supérieur gauche de l'assistant de planificateur d'observations.
Bien que semblant différent, cette méthode est fondamentalement identique à la première. Cependant, elle peut être un peu plus précise. Vous pouvez voir ici les mêmes catégories d'objets.
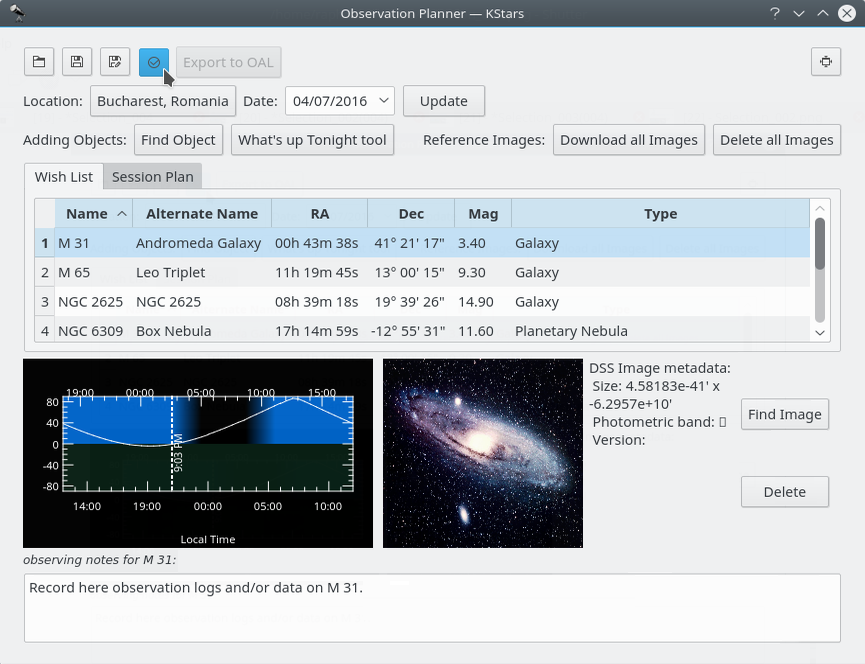
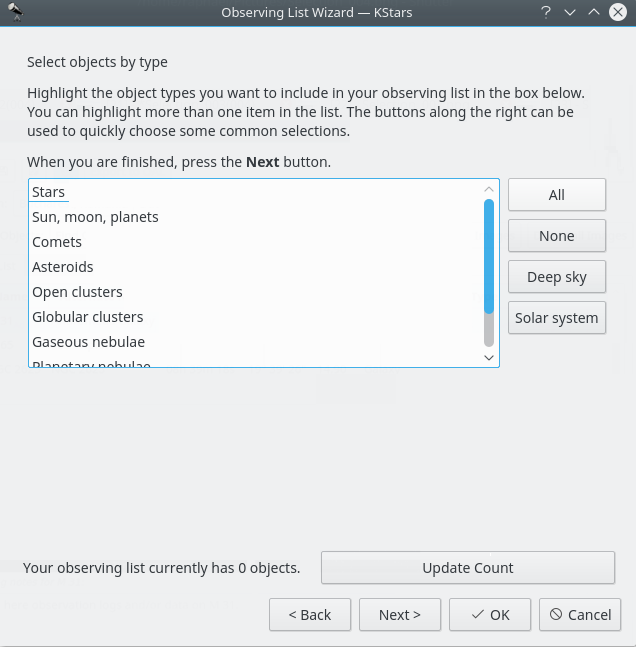
Vous pouvez choisir où les objets doivent être dans le ciel. Il y a quatre options disponibles pour vous : le ciel en entier (le mode par défaut), par constellation et dans une région (rectangulaire ou circulaire).
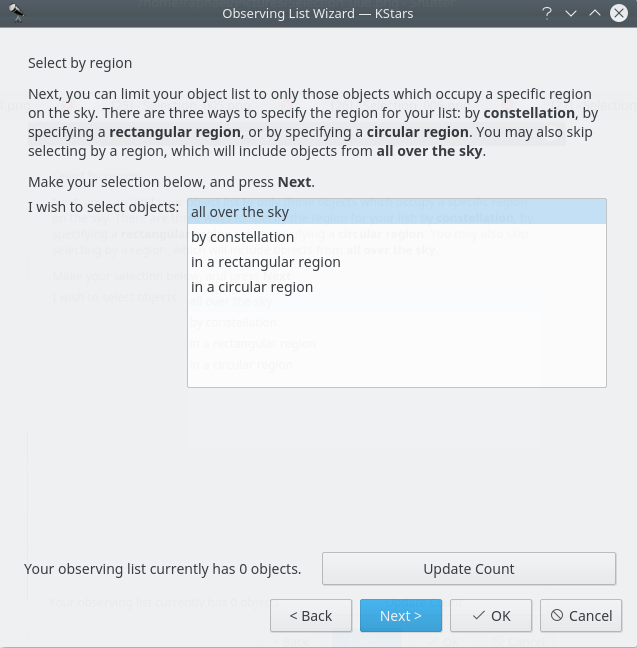
Vous pouvez choisir la date de l'observation et l'endroit où vous allez faire vos observations.
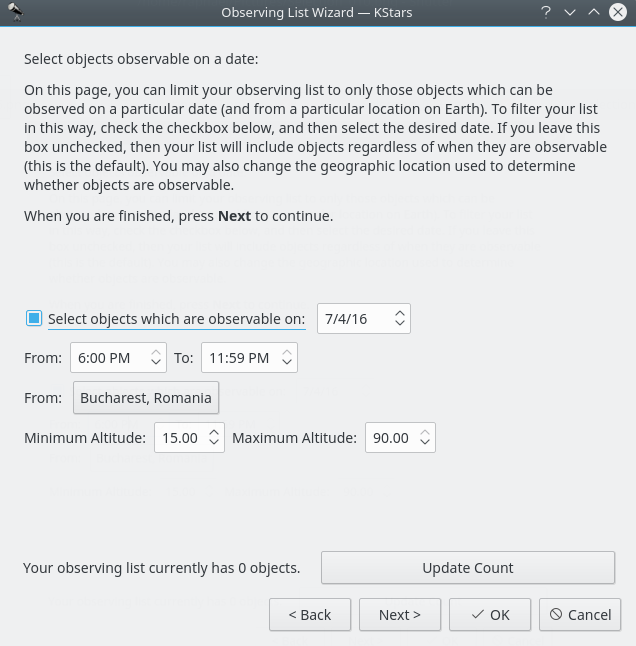
Vous pouvez choisir le seuil de magnitude pour les objets qui doivent être affichés. En astronomie, la magnitude absolue (connue aussi comme magnitude visuelle absolue quand elle est mesurée dans la bande photométrique standard V) mesure la luminosité intrinsèque d'un objet céleste.
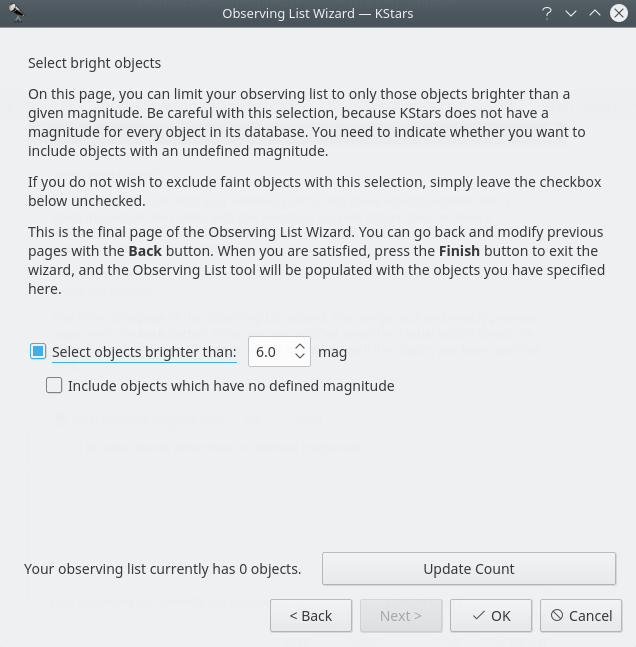
Vous pouvez enregistrer vos planifications d'observations. Et, cela l'enregistrera avec une extension .obslist.
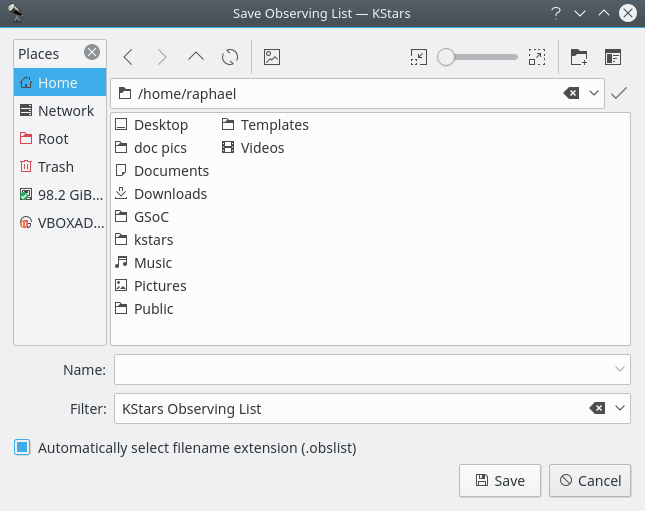
Vous pouvez aussi accéder au DCN (Dans le ciel cette nuit), qui peut être d'une grande aide pour vous. Il vous donne des idées sur quoi observer à une date, une heure et une position que vous spécifiez en utilisant les boutons de configuration dans le coin supérieur droit de la fenêtre Dans le ciel cette nuit.
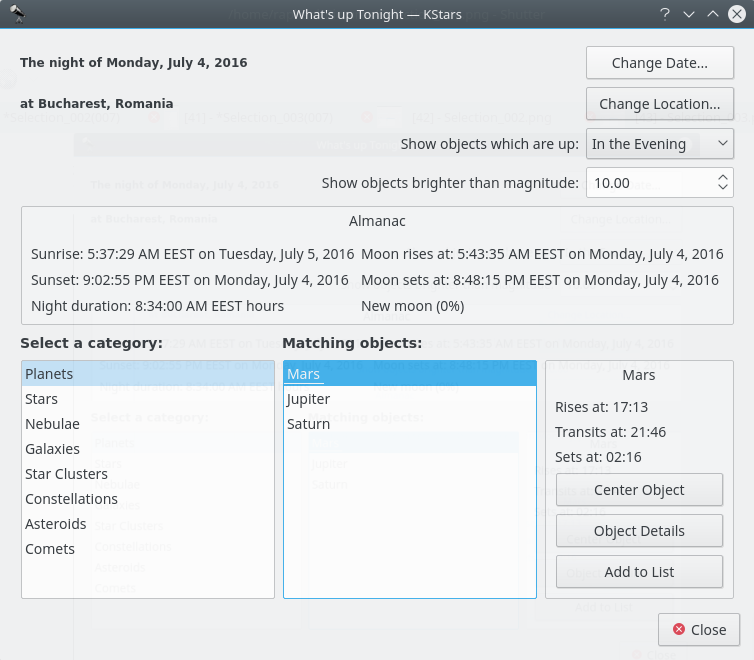
Une autre manière d'ajouter des objets à votre plan d'observation est d'utiliser la nouvelle fonctionnalité qui ouvrira une boîte de texte où vous pouvez saisir autant d'objets que vous le souhaitez qui seront ajoutés d'un coup à votre plan d'observation. Tout objet qui ne serait pas déjà dans KStars sera cherché dans la base de données astronomique SIMBAD (à condition d'avoir été activée dans la configuration) et ajouté dans la base de données. Toute cette procédure d'ajout d'objets est lente et peut prendre du temps et vous pouvez voir son avancement dans la barre d'état. Tout objet impossible de trouver sera listé dans un message d'erreur afin de pouvoir l'identifier et le corriger. C'est généralement dû à un problème de nomenclature non géré par SIMBAD (c'est-à-dire Sim 147 plutôt que Simeis 147). Cette nouvelle fonctionnalité vous permet de facilement réutiliser une liste trouvée sur le web afin de l'ajouter à votre flux de travail dans KStars.
Voici à quoi ressemble la fenêtre Session d'exécution. Elle peut être ouverte pas un appui sur Ctrl+2. A l'intérieur, vous pouvez aussi voir quelques informations sur l'objet sélectionné et vous avez la possibilité d'ajouter des notes d'observation.
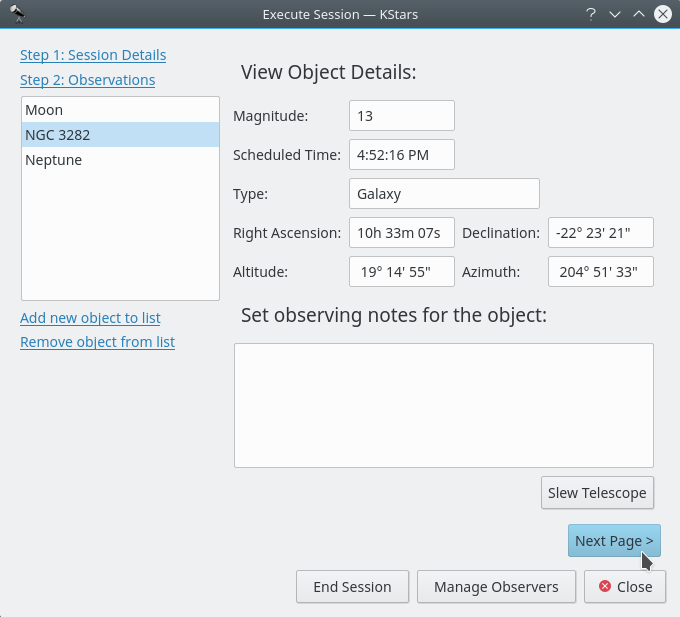
Première fenêtre pour la session d'exécution
Un appui sur le bouton vous permettra d'accéder à la seconde page du planificateur de session. Vous avez la possibilité de voir ici, les informations, non pas relatif à votre objet mais relatif à votre équipement.
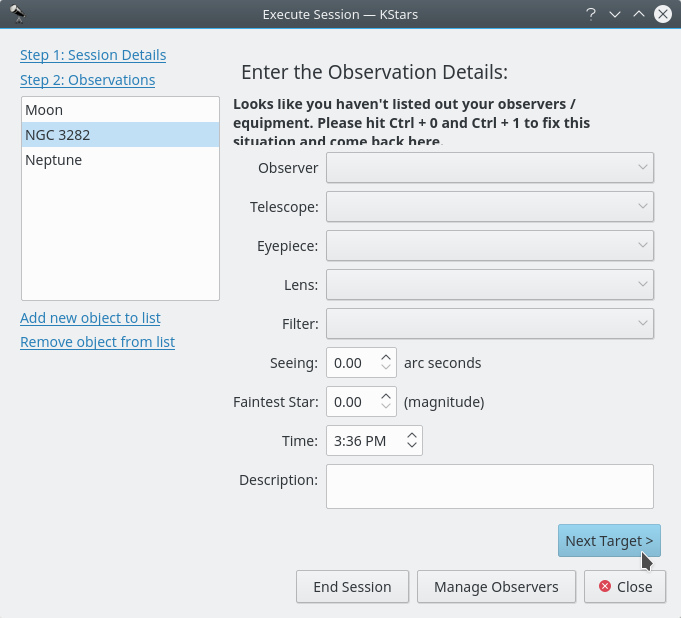
Seconde fenêtre pour la session d'exécution
Un appui sur le bouton permettra à la session d'exécution d'ouvrir la première fenêtre relatif au prochain objet.