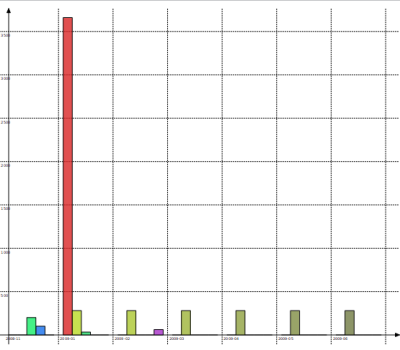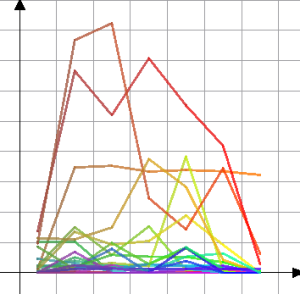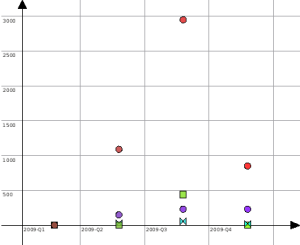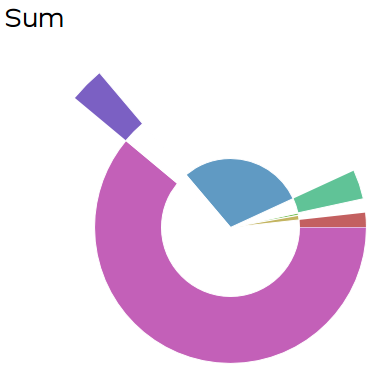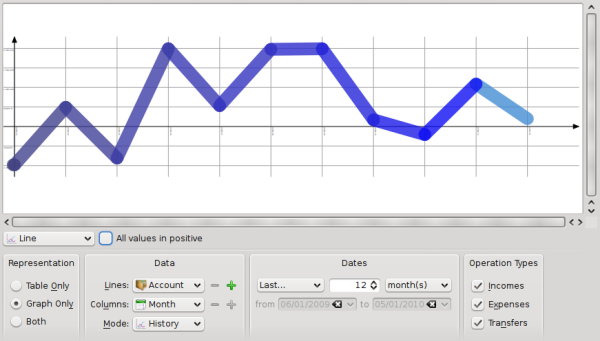O Skrooge permite-lhe criar relatórios altamente personalizados, para uma análise profunda do seu estado financeiro.
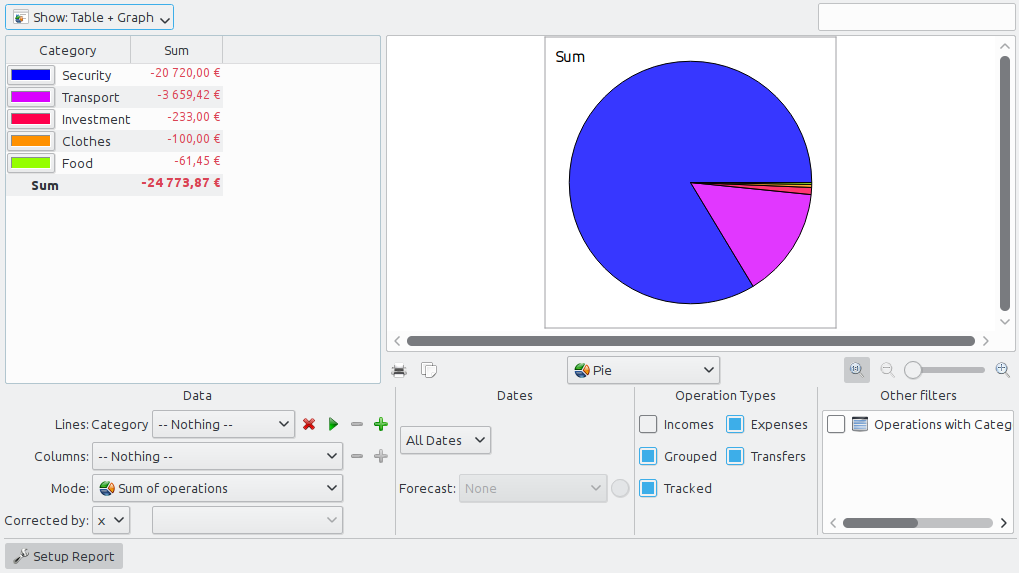
Um relatório é composto por uma tabela (à esquerda) que contém todos os dados usados para desenhar o gráfico (à direita). A tabela poderá ser filtrada com campo dedicado acima, fazendo com que o gráfico seja atualizado com os dados filtrados.
Você poderá optar por mostrar apenas a tabela, o gráfico ou ambos.
- Tabela
Mostra a tabela.
- Gráfico
Mostra o gráfico.
- Texto
Mostra o relatório de texto, ocultando a tabela e o gráfico.
Aqui é onde poderá escolher os dados a apresentar no relatório. Selecione o que será apresentado nas linhas e nas colunas, assim como o modo de cálculo. Existem dois valores distintos para o modo:
- Somatório de operações
Neste modo, será calculado o montante total das operações de cada mês. Se tiver selecionado a "categoria" nas linhas e o "mês" nas colunas, isto irá calcular o montante total das operações para cada categoria e para cada mês.
- Somatório de operações acumuladas
Se reutilizarmos nosso exemplo anterior ("categoria" nas linhas, "mês" nas colunas), iremos ter aqui uma soma acumulada, isto é, para cada mês, iremos calcular o montante total de operações até este mês, para cada uma das categorias.
Como exemplo útil, este autor usa este modo para desenhar a evolução do saldo das suas contas, definindo as "Contas" para as linhas e o "Mês" para as colunas.
- Base 100
Como a "Soma das operações" mas na base 100.
- Soma acumulada na base 100
Como a "Soma de operações acumuladas" mas na base 100.
- Percentual de colunas
Os valores são expressos como um percentual do valor da coluna alta.
- Percentual absoluto das colunas
Os valores são expressos como um percentual do valor absoluto da coluna alta.
- Percentual de linhas
Os valores são expressos como um percentual do valor da linha alta.
- Percentual absoluto das linhas
Os valores são expressos como um percentual do valor absoluto da linha alta.
- Número de operações
.
Para as linhas e colunas é possível expandir o nível de dados apresentados com o ícone com o  à direita do campo. Use isto para mostrar as subcategorias no relatório.
à direita do campo. Use isto para mostrar as subcategorias no relatório.
Use isto para indicar o intervalo de datas do seu relatório. Você poderá usar várias formas de indicar o intervalo de datas, o que deverá cobrir o máximo de dados possíveis que necessitar.
Selecione o tipo de operação que deseja incluir no seu relatório. Por exemplo, se quiser desenhar um gráfico que mostra a distribuição das suas despesas por categoria, provavelmente não irá querer incluir as "Receitas" no seu relatório.
A partir desta seção, você pode selecionar outros filtros definidos pela seleção feita em outras páginas. Se quiser um relatório apenas para as categorias "Alimentação" e "Presente", basta abrir a página categorias, selecionar 2 delas e retornar ao relatório para ativar o filtro correspondente.
Quando tudo estiver configurado de acordo com suas necessidades, selecione a aparência do gráfico com a lista abaixo do gráfico. Para compreender melhor as diferenças entre cada tipo, criamos um relatório que mostra as despesas por categoria (linhas) e por mês (colunas):

Uma barra por linha, colunas empilhadas.
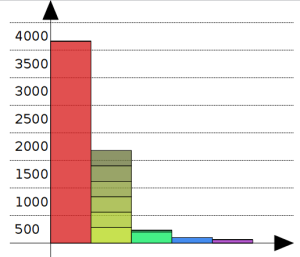
A segunda barra (em amarelo) mostra a categoria "Segurança", com todos os meses empilhados.
O gráfico de setores clássico. Se o valor selecionado da coluna for diferente de "nada", mostra um gráfico setores por coluna.
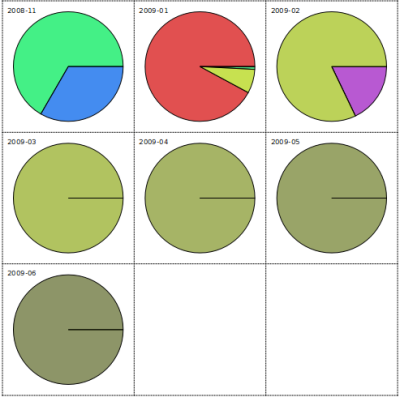
O Skrooge torna possível ampliar um gráfico para obter todos os pequenos detalhes. Use a zona de controle da ampliação acima do gráfico:

Aqui estão algumas imagens que mostram algumas configurações clássicas de relatórios. Você poderá usá-las como referência para os seus próprios relatórios.
Para cada mês, compara o total das receitas com o total das despesas. As receitas aparecem em azul, enquanto as despesas aparecem em amarelo.
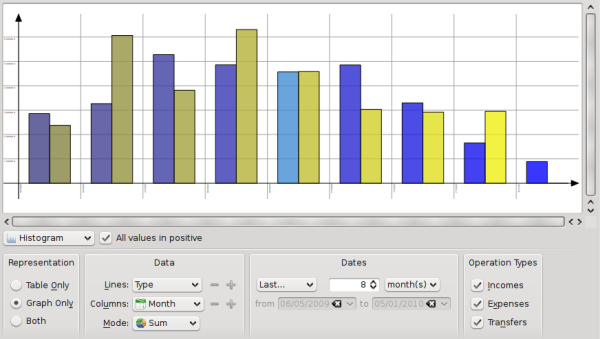
Com um clique duplo sobre um item do gráfico, você irá abrir as operações incluídas nesse item.
Você também pode abrir um novo relatório com base em um item do gráfico.
Então você deseja fazer uma análise profunda das suas finanças, graças aos relatórios. Mas qual a profundidade real que pretende? Bem, ainda será mais profundo do que imaginava... Vejamos com um exemplo prático, analisando as despesas deste autor durante suas férias :)