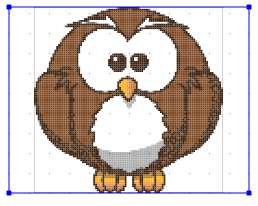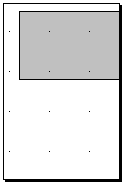A janela tem uma lista de páginas à esquerda que mostra uma miniatura para cada uma das páginas. O painel da direita contém o editor de layout, onde os elementos podem ser colocados. Cada elemento pode ser personalizado com o menu de contexto e pode ser posicionado e dimensionado de acordo com suas necessidades.
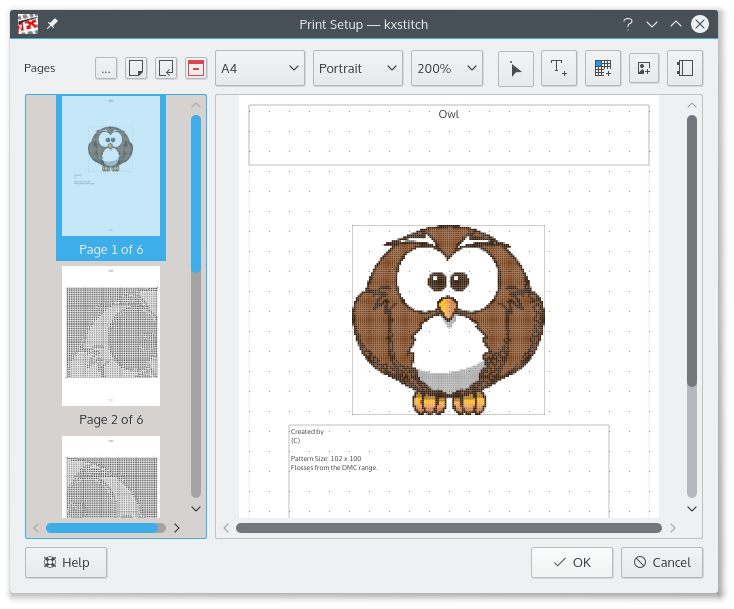
 Selecione um modelo de configuração de impressora. No momento, está incluído um semelhante ao do KDE3.
Selecione um modelo de configuração de impressora. No momento, está incluído um semelhante ao do KDE3.
![]() Adicionar uma página - Adiciona uma página ao fim da lista.
Adicionar uma página - Adiciona uma página ao fim da lista.
![]() Inserir uma página - Insere uma página antes da que está selecionada na lista.
Inserir uma página - Insere uma página antes da que está selecionada na lista.
![]() Excluir uma página - Exclui a página selecionada na lista.
Excluir uma página - Exclui a página selecionada na lista.
![]() Selecionar um elemento - Usada para selecionar os elementos para edição ou redimensionamento.
Selecionar um elemento - Usada para selecionar os elementos para edição ou redimensionamento.
![]() Inserir um elemento de texto - Usada para inserir um elemento de texto na página atual.
Inserir um elemento de texto - Usada para inserir um elemento de texto na página atual.
![]() Inserir um elemento de padrão - Usada para inserir um elemento de padrão na página atual.
Inserir um elemento de padrão - Usada para inserir um elemento de padrão na página atual.
![]() Inserir um elemento de imagem - Usada para inserir um elemento de image na página atual.
Inserir um elemento de imagem - Usada para inserir um elemento de image na página atual.
![]() Inserir um elemento chave - Usada para inserir um elemento chave na página atual.
Inserir um elemento chave - Usada para inserir um elemento chave na página atual.
Ao adicionar os elementos, selecione o ícone do elemento desejado, depois selecione a área da página que o elemento ocupará, clicando e arrastando com o botão do mouse de um canto até ao outro. As propriedades do elemento podem ser vistas e alteradas, usando o menu de contexto que poderá ser acessado com o botão do mouse
Os elementos podem ser redimensionados se os selecionar com a ferramenta ![]() , que oferecerá um retângulo de redimensionamento em torno do elemento. Os cantos podem ser arrastados para ajustar o tamanho ou o elemento completo poderá ser movido, se clicar e arrastar com o botão do mouse.
, que oferecerá um retângulo de redimensionamento em torno do elemento. Os cantos podem ser arrastados para ajustar o tamanho ou o elemento completo poderá ser movido, se clicar e arrastar com o botão do mouse.
A página tem uma caixa de diálogo de propriedades associada, que permite configurar a margem da página, o tamanho da grade e sua visibilidade. A margem da página oferece uma guia para a colocação dos objetos, mas não evita que os elementos sejam posicionados fora da margem definida.
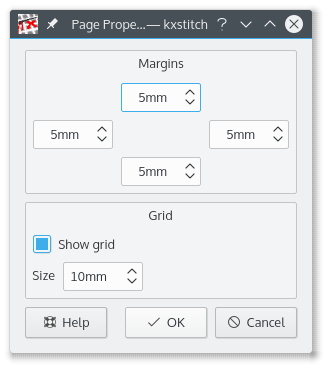
O elemento do padrão irá mostrar a organização dos pontos na grade. A caixa de diálogo de propriedades pode ser usada para configurar como os pontos serão apresentados. Isso permite ao elemento aparecer como uma imagem do padrão ou como o padrão de trabalho que mostra os símbolos.
O elemento do padrão predefinido mostra o padrão por completo quando for criado. Usando a caixa de diálogo de propriedades, uma seleção da área necessária na janela de visualização pode ser feita, se clicar e arrastar uma área da seleção.
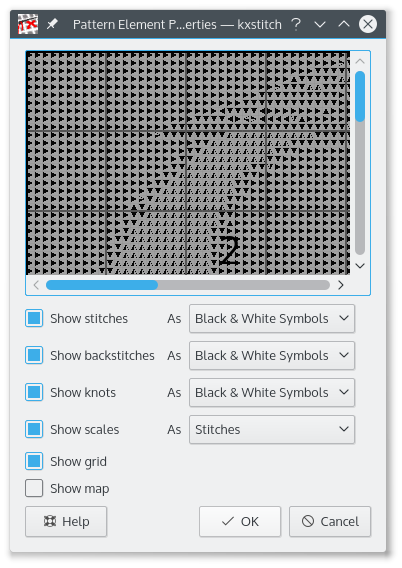
Um elemento de texto pode ser usado para adicionar notas de texto ao padrão ou para mostrar títulos ou comentários. O texto é configurável com as fontes, cores e transparência. Além disso, pode ser apresentado uma borda.
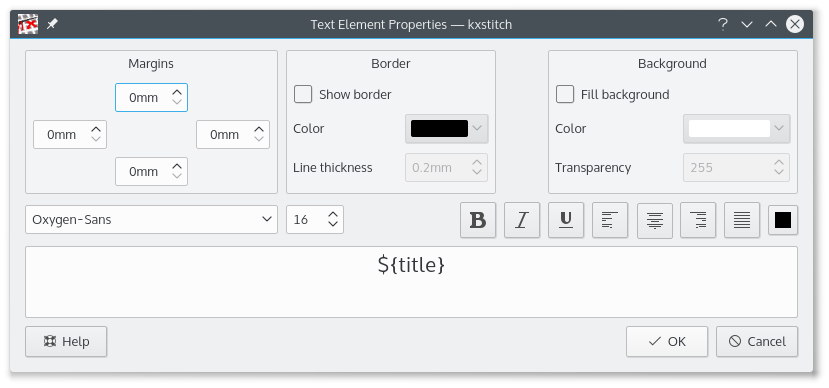
Os elementos de texto também podem usar variáveis que serão convertidas para propriedades do padrão.
O elemento-chave mostra os novelos usados. A caixa de diálogo de propriedades permite a seleção dos campos que poderão estar visíveis. O Primeiro elemento e o Nº de elementos podem ser usados para as chaves grandes que possam ocupar várias páginas, permitindo também que alguns símbolos estejam em uma página e outros símbolos outra.
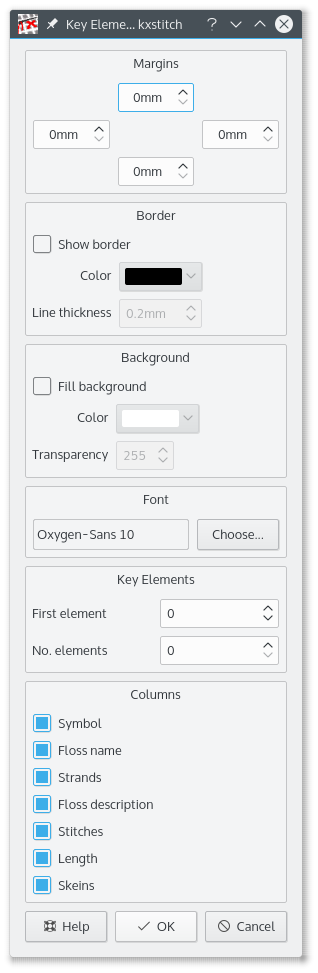
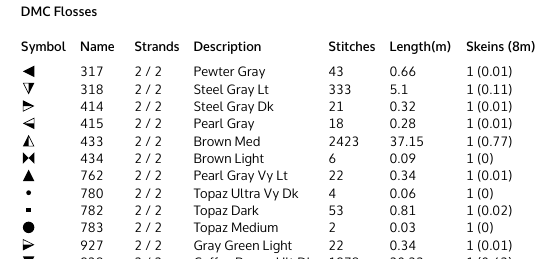
Todos os elementos podem ser redimensionados se os selecionar com a opção ![]() , que irá mostrar os limites do redimensionamento. O elemento inteiro pode ser movido se clicar e arrastar dentro do elemento. Para redimensionar, passe o cursor sobre as alças de redimensionamento nos cantos, e depois clique e arraste para o tamanho desejado.
, que irá mostrar os limites do redimensionamento. O elemento inteiro pode ser movido se clicar e arrastar dentro do elemento. Para redimensionar, passe o cursor sobre as alças de redimensionamento nos cantos, e depois clique e arraste para o tamanho desejado.