A janela Configurar o KStars permite que você modifique uma grande variedade de opções de exibição. Você pode acessar a janela com o ícone configurar da barra de ferramentas ou selecionando no menu . A janela é mostrada abaixo:
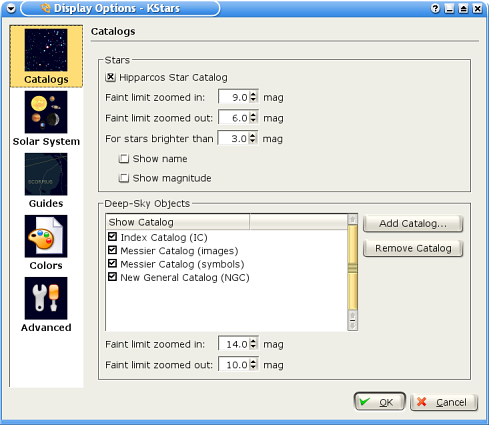
A janela Configurar o KStars é dividida em dez abas: Catálogos, Sistema solar, Satélites, Supernovas, Guias, Cores, INDI, Ekos, Xplanet e Avançado.
Na página Catálogos, você determina quais catálogos de objetos serão mostrados no mapa. A seção Estrelas permite ajustar o “limite de magnitude de esmaecimento” para estrelas e o limite de magnitude para mostrar os nomes e/ou magnitudes das estrelas. Abaixo da seção de estrelas, a seção Objetos do espaço profundo controla a exibição de diversos catálogos de objetos não estelares. Por padrão, a lista inclui os catálogos Messier, NGC e IC. Você pode adicionar seus próprios catálogos de objetos pressionando o botão ou Carregar catálogo. Para instruções detalhadas sobre como preparar um arquivo de dados de catálogo, veja o arquivo README.customize que é enviado junto com o KStars. É possível definir os limites de brilho para os objetos do céu para ampliar ou reduzir os estados da renderização. Quando a opção Mostrar objetos de magnitude desconhecida estiver assinalada, os objetos cujas magnitudes forem desconhecidas ou não disponíveis no KStars, serão desenhados independentemente dos limites de brilho definidos.
Na página Sistema solar, você pode especificar se o Sol, a Lua, os planetas, cometas e asteroides são exibidos, e se os corpos principais são desenhados como círculos ou imagens reais. Você pode também alternar para que os corpos do sistema solar tenham seus nomes anexados, e controlar como os cometas e asteroides obtém esses nomes. Existe uma opção para anexar automaticamente uma “trilha temporária” se um corpo do sistema solar se movimentar, e outra opção para alternar se a cor da trilha do planeta se desfaz para a cor de fundo do céu.
A página Guias lhe deixa alternar entre mostrar ou não objetos (isto é, linhas de constelação, nomes de constelação, contorno da Via Láctea, o equador celeste, a eclíptica, a linha do horizonte e o chão opaco). Você pode escolher se você quer ver nomes em latim para as constelações, em IAU - abreviação padrão de 3 letras ou nomes usando o seu idioma local.
A página Cores lhe permite acertar o esquema de cores e definir esquemas de cores personalizadas. A aba é dividida em dois painéis:
O painel esquerdo mostra uma lista de todos os itens de visualização com cores ajustáveis. Clique em qualquer item para trazer uma janela de seleção de cores para ajustar a cor. Abaixo da lista está a caixa de seleção Modo de cor de estrela. Por padrão, o KStars desenha uma estrela com uma cor realista de acordo com o tipo espectral da estrela. De qualquer forma, você pode também escolher desenhar as estrelas em branco sólido, preto ou círculos vermelhos. Se você está usando cores reais de estrelas, você pode escolher o nível de saturação das cores das estrelas com a caixa Intensidade de cor de estrela.
O painel direito lista os esquemas de cores definidos. Existem três esquemas predefinidos: o esquema Cores padrão, um esquema de Carta estelar com estrelas negras em um fundo branco e uma Visão noturna, a qual usa somente tons vermelhos de forma a sua visão adaptada ao escuro, e o Noite sem Lua, um tema mais escuro e realístico. Adicionalmente, você pode salvar o esquema atual de cores como um esquema personalizado clicando no botão . Você será questionado quanto a um nome para este novo esquema e então seu esquema aparecerá na lista em todas as futuras sessões do KStars. Para remover um esquema personalizado, simplesmente selecione-o na lista e pressione o botão .
Para uma explanação detalhada das opções da página INDI veja a seção Configurar o INDI.
A página Avançado fornece um controle fino sobre os comportamentos mais obscuros do KStars.
A caixa de verificação Correção para a refração atmosférica controla se as posições dos objetos estão corretas para os efeitos da atmosfera. Devido a atmosfera ser uma concha esférica, a luz do espaço exterior é “inclinada”, quando ela atravessa a atmosfera e chega aos nossos telescópios ou olhos, na superfície. O efeito é maior para objetos próximos do horizonte, e realmente muda a elevação predeterminada, ou ajusta horas de objetos por poucos minutos! De fato, quando você “vê” um pôr-do-sol, a posição real do sol já está bem abaixo do horizonte, e a refração atmosférica faz com que ele pareça ainda estar no céu! Note que a refração atmosférica nunca é aplicada se você estiver usando as Coordenadas equatoriais.
A caixa de verificação Usar animação giratória controla como a exibição muda quando uma nova posição do foco é selecionada no mapa. Por padrão, você verá o sentido do céu ou “giro” para a nova posição; se você desmarcar esta opção, então a exibição irá imediatamente “quebrar” para a nova posição.
Se a caixa de verificação Anexar rótulo ao objeto centralizado estiver selecionada, então um rótulo com o nome será automaticamente anexado a um objeto quando estiver sendo rastreado pelo programa. O rótulo será removido quando o objeto não estiver sendo mais rastreado. Note que você pode também anexar manualmente um rótulo persistente com o nome, para qualquer objeto, com o menu de contexto do objeto.
Existem três situações em que o KStars deve redesenhar o céu mostrado muito rapidamente: quando uma nova posição de foco for selecionada (e a opção Usar animação giratória estiver selecionada), quando o céu for arrastado com o mouse, e quando o passo de tempo é grande. Nestas situações, as posições de todos os objetos devem ser recalculadas o mais rapidamente possível, o que pode usar uma grande carga de CPU. Se a CPU não puder manter esta demanda, então a exibição parecerá com defeito ou lenta. Para contornar isso, o KStars ocultará certos objetos durante estas situações rápidas de redesenho, se a caixa de verificação Ocultar objetos ao se mover estiver selecionada. O limite de tempo após o qual os objetos serão ocultos é determinado pela caixa de giro Ocultar também se a escala de tempo for maior que:. Você pode especificar os objetos que devem ser ocultos na caixa de grupo Configurar objetos ocultos.