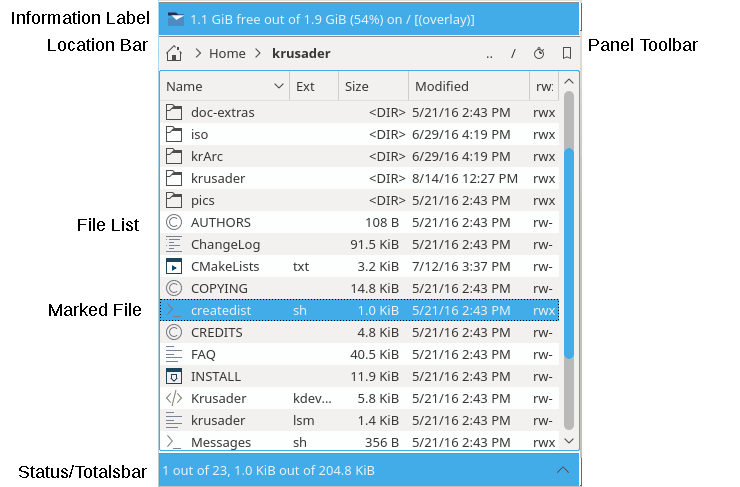Os painéis do Krusader são onde a maior parte das acções toma lugar. De momento, existem dois tipos de painéis:
Painel de Lista: mostra os ficheiros e as pastas.
Barra Lateral: tem diversos modos de visualização: Antevisão, Árvore, Selecção Rápida, Vista e Utilização do Disco, no caso do ficheiro ou pasta que estiver em primeiro plano. A Barra Lateral poderá ser deixada aberta ou fechada, como for preferível.
O Krusader é um gestor de ficheiros de "painéis-duplos", pelo que existem dois painéis: o painel "Esquerdo" e o "Direito" ou, segundo uma distinção lógica mais importante, o painel *Activo* e o painel *Inactivo*. O painel activo é o que irá aceitar os dados introduzidos pelo seu teclado ou rato. Se escolher um comando no Menu ou na Barra de Ferramentas, esse comando irá actuar sobre os ficheiros/pastas seleccionados no painel activo. Poderá mudar de painéis com a tecla Tab ou carregando nas legendas de Informação ou de Totais, ou ainda seleccionando qualquer ficheiro num painel com o rato. Como sempre as opções de arranque por omissão poderão ser modificadas com a página de Arranque do Konfigurador, podendo controlar a sessão actual com o menu de Configuração.
Este é o painel predefinido e onde irá passar a maior parte do tempo. Este painel mostra o conteúdo de uma pasta, a qual poderá ser local (parte dos seus sistemas de ficheiros montados, um ficheiro nativo ou ficheiros dentro de um pacote) ou remoto (acessível por FTP, NFS ou Samba). Existem dois modos: Vista Detalhada que mostra os nomes, tamanho, data e hora de criação e alguns atributos do ficheiro. Para além disso, existe também a Vista Breve, que mostra apenas os nomes dos ficheiros; o número de colunas breves poderá ser alterado, carregando para tal com o botão direito do rato no cabeçalho Nome. A cópia/corte/colagem dos ficheiros, através da área de transferência, também é suportada entre o Konqueror e o Krusader com o Ctrl+C, Ctrl+V, Ctrl+X. O Alt+Ctrl+R comuta o modo do Painel de Lista entre o horizontal e o vertical.
Estão disponíveis os seguintes itens:
Legenda Informação : mostra quanto espaço livre está disponível fisicamente no sistema de ficheiros, a capacidade deste sistema de ficheiro e onde está montado o local. Se a informação não estiver disponível (como acontece nos sistemas de ficheiros remotos), será apresentada uma mensagem com a razão da indisponibilidade, em vez da informação.
O , do lado esquerdo da Legenda de Informação, mostra uma lista com todos os dispositivos multimédia, onde poderá seleccionar o dispositivo desejado (partição de disco rígido, DVD, dispositivo USB, etc.). Se carregar em Ctrl+Return quando o estiver aberto, irá montar o dispositivo seleccionado, se estiver desmontado, desmontando-o se estiver montado. O menu de contexto dá-lhe diversas opções, como a Montar, Abrir numa página nova, etc.. O é configurável.
Cabeçalhos das Colunas : aqui poderá alterar o critério de ordenação dos ficheiros e pastas, como for da sua vontade. O critério por omissão é por Nome. O critério de ordenação poderá ser imediatamente alterado, carregando para tal num dos Cabeçalhos de Colunas. Para inverter o critério de ordenação, carregue uma segunda vez no Cabeçalho. Irá aparecer uma seta à direita do texto do cabeçalho, mostrando a direcção da ordenação (Seta para cima = ordenação de A a Z, seta para baixo = ordenação de Z a A). As Acções do Utilizador predefinidas associam uma combinação de teclas aos Cabeçalhos da Colunas. Os Cabeçalhos das Colunas por omissão são: Nome, Extensão, Tamanho, Modificado a, rwx. As Extensões Atómicas predefinidas, como o
tar.gz, são apresentadas como uma única parte na coluna de Extensão. Estão disponíveis mais cabeçalhos de Colunas Opcionais com o menu do botão do rato. A largura dos Cabeçalhos das Colunas poderá ser alterada com o rato, bastando para tal carregar e arrastar a linha divisória entre elas para a largura desejada (mantendo o botão do rato pressionado). Ambos os Painéis de Listas recordam os critérios de ordenação e a largura das colunas. Os Cabeçalhos das Colunas poderão ser alterados e gravados individualmente para cada painel.Lista de Ficheiros : mostra os ficheiros e pastas na pasta escolhida. A barra de pesquisa permite-lhe procurar pelos ficheiros, escrevendo o seu nome ou os primeiros caracteres do mesmo. Se carregar em Enter ou fizer duplo-click sobre um ficheiro, irá abrir/executar esse ficheiro. Poderá seleccionar ou desligar os ficheiros com o rato, com a tecla Insert ou com o menu Editar.
Legenda de Totais : a selecção ou não dos ficheiros irá mudar a Legenda de Totais no fundo do painel, mostrando quantos ficheiros você seleccionou (e quanto espaço em disco usam no total), assim como a utilização total dos ficheiros e do disco da pasta actual (em oposição à legenda de informação que apresenta informações para o sistema de ficheiros inteiro). Se uma pasta tiver um conjunto de sub-pastas poderá não ser possível largar o URL sobre o painel (sobre o qual só estão visíveis as pastas), mas poderá largar o URL sobre a "Legenda de Informação" ou sobre a "Legenda de Totais" em alternativa. Quando estiver definido um filtro personalizado, este irá mostrar a opção, como por exemplo: [*.cpp].
Ao usar as "cores predefinidas do KDE", estão os ficheiros seleccionados são apresentados a azul e o ficheiro actual com um rectângulo fino. Por omissão, é apresentado um ícone de acordo com o tipo de ficheiro. Use a página do Painel do Konfigurador para alterar a configuração predefinida, de acordo com as suas necessidades individuais.
Algumas Combinações de Teclas do painel de lista:
O Ctrl+R irá actualizar o painel.
Coloque um ficheiro ou pasta do painel esquerdo em primeiro plano, carregue em Ctrl+Direita para que o painel direito mude:
Num ficheiro: o painel direito fica na mesma localização que o painel esquerdo.
Numa pasta: o painel direito abre a pasta em primeiro plano no painel esquerdo.
Para o painel direito: carregue em Ctrl+Esquerda para mudar o painel esquerdo.
Esta é a "Terceira Mão do Krusader" ou o 3º Painel; carregue no botão com a seta para cima, à esquerda da Legenda de Totais ou em Alt+Baixo para abrir o Painel Instantâneo. Este painel tem diversos modos de visualização que poderão ser activados se carregar no botão apropriado.
Painel de Antevisão : faz uma previsão do ficheiro que está em primeiro plano (o ficheiro seleccionado de momento).
Painel em Árvore : é usado para navegar rapidamente pela árvore de pastas locais. Este painel comporta-se como a lista, mas só poderá seleccionar uma pasta de cada vez e, se fizer duplo-click ou carregar em Enter sobre uma pasta, irá abrir essa pasta no painel activo. Os painéis suportam por completo as acções de rato por arrastamento (cópia, movimento, criação de ligações).
Painel Rápido : é usado para seleccionar rapidamente os ficheiros, isto é indique
*.pnge carregue no botão . O botão da "disquete" irá guardar a selecção actual. A janela de "selecção do grupo" também está disponível.Painel de Visualização : faz a visualização de um ficheiro de texto, uma imagem, etc. É gerada uma área de miniaturas sempre que abrir o Painel de Visualização.
Painel de Utilização do Disco : vê a Utilização do Disco de uma pasta.
É possível modificar a colocação da barra lateral com o botão de rotação que se localiza à esquerda do botão da seta para baixo, na parte inferior da página do Krusader. Cada vez que carrega nesse botão irá mover o painel instantâneo uma posição no ciclo "fundo-esquerda-topo-direita".
Se for necessário, poderá dimensionar a janela isto é para mostrar melhor uma imagem ou ver o conteúdo de um ficheiro. Carregue na tecla de cursor para baixo para fechar o Painel Instantâneo.
Ambos os painéis recordam as pastas visitadas recentemente. Carregue no botão de (o símbolo do "relógio") para abrir a lista do histórico de pastas. Aqui poderá mudar rapidamente para as pastas visitadas recentemente. A pasta recentemente em primeiro plano está assinalada. Em cada novo início do Krusader, a lista de histórico é preenchida com os itens da última execução (o histórico é gravado).