KStars toont duizenden objecten aan de hemel: sterren, planeten, kometen, asteroïden, sterrenhopen, nevels en melkwegstelsels. U kunt allerlei dingen doen met de getoonde objecten en er informatie over krijgen. Door er op te klikken kunt u in de statusbalk zien hoe een object heet, en door de muisaanwijzer er even boven te houden wordt in de sterrenkaart de naam ervan gedurende korte tijd getoond. Er op dubbelklikken centreert de sterrenkaart op dit object en start het volgen ervan (zodat het in het midden van de sterrenkaart blijft terwijl de tijd doorloopt). klikken op een object geeft u een contextmenu met meer opties.
Hier is een voorbeeld van het contextmenu voor Uranus, die u ziet na er op te klikken:
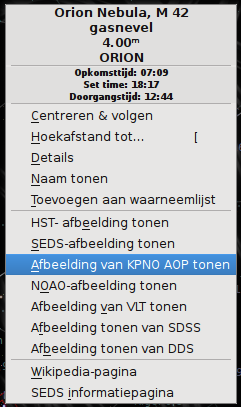
Hoe het contextmenu eruit ziet hangt een beetje af van het type object waarop is geklikt, maar de basisstructuur ziet u hieronder. U vindt er nadere informatie over het contextmenu.
In het bovenste gedeelte vindt u wat informatie (die u niet kunt selecteren): de naam (of namen) van het object ("Uranus"), wat voor soort object het is ("Object in het zonnestelsel"), en het sterrenbeeld waarin het is te vinden ("Pisces"). In de volgende drie regels ziet u de tijden van opkomst, ondergang en(meridiaan)doorgang van het object. Als er "circumpolair" staat bij de opkomst- en ondergangstijden, dan betekent dat, dat het object op deze locatie altijd boven de horizon zal zijn.
Noot vertaler: circumpolair kan ook betekenen dat het object altijd onder de horizon is, en dus nooit opkomt of ondergaat. Zo is het Zuiderkruis voor een waarnemer in Nederland circumpolair onder de horizon. Vanuit Nederland is het Zuiderkruis dus niet zichtbaar.
Het middelste gedeelte bevat een aantal mogelijke acties voor het geselecteerde object, zoals , ,en . Zie beschrijving contextmenu voor een complete lijst, en een beschrijving van elke actie.
Onderaan vindt u koppelingen naar afbeeldingen en/of pagina's op het internet met informatie over het geselecteerde object. Als u zelf nog een URL kent met informatie of een afbeelding van het object, kunt u zelf een koppeling toevoegen aan het contextmenu van het object, met behulp van in het contextmenu, waarna de dialoog Details van object. verschijnt. In het tabblad Koppelingen selecteert u de knop .
U kunt objecten met een naam zoeken in het venster Object zoeken dat u kunt openen door op het pictogram Object zoeken te klikken in de werkbalk, door menu-item → te kiezen of door op de toetsen Ctrl+F te drukken. Het venster Object zoeken ziet u hieronder:
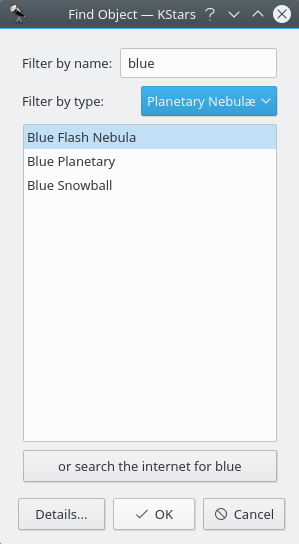
Het venster bevat een lijst van (bijna, zie de paragraaf met de naam “Catalogi”) alle objecten in KStars die een naam hebben. Veel van deze objecten hebben alleen een catalogusnummer (bijvoorbeeld NGC 3077), maar er zijn objecten die ook een gewone naam hebben (bijvoorbeeld de Draaikolknevel). U kunt in deze lijst naar naam en naar objecttype filteren. Om op de naam te filteren voert u de eerste letters in van de naam in het invulvak boven de lijst, waarna in de lijst alleen nog namen voorkomen die met die letters beginnen. Om naar het type te filteren, kiest u het type in het combinatieveld onderin het venster.
In KStars is een andere methode aanwezig voor het oplossen van objecten die ontbreekt in al de voorgedefinieerde catalogi, met behulp van het internet. Dus, als u een voor KStars onbekend object zoekt, kunt u hiervoor diverse professionele gegevensbanken raadplegen, zoals: SIMBAD, NED of ViZieR. U kunt dit doen door de naam van het object in te voeren en op de knop te drukken. Na het vinden van het object kunt u dit precies zo gebruiken als elk ander reeds in KStars aanwezig object (bijv. het toevoegen aan de waarneemlijst). Indien het object niet werd gevonden in de online gegevensbanken, ziet u een waarschuwingsdialoog. Indien u met deze methode een object vindt, wordt het in de gegevensbank van KStars opgeslagen, zodat het na het afsluiten en weer starten van KStars nog steeds beschikbaar is.
U kunt dit aan of uitzetten met behulp van het keuzevakje , in de pagina , in de dialoog Configureren - KStars (selecteer het menu-item → . Indien dit keuzevakje wordt gekozen en een voor KStars onbekende naam wordt ingevoerd in de Zoekdialoog, maakt KStars contact met online diensten voor de gegevens van het gewenste object en voegt die direct toe aan de gegevensbank van KStars. De op deze manier verkregen objecten worden opgeslagen in een nepcatalogus, met de naam “_Internet_Resolved” (“via internet verkregen”). Op deze manier kunt u het gebruiken van deze objecten aan en uitzetten door deze nepcatalogus te kiezen in de lijst van catalogi. Merk op dat u deze nepcatalogus niet kunt wissen, zoals dat met de andere eigen catalogi wel kan. Indien niet gekozen, is het venster van Object zoeken geheel onveranderd, op een kleinigheid na: de knop voor het online zoeken is niet meer zichtbaar.
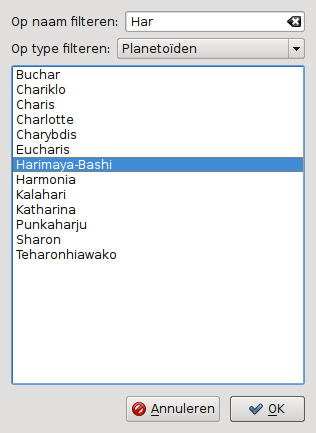
Om op een object te centreren kiest u het gewenste object in de lijst, en drukt u op de knop . Merk op dat indien het object onder de horizon is, het programma waarschuwt dat u mogelijk niets ziet behalve de voorgrond (u kunt de voorgrond doorzichtig maken in de instellingenpagina Hulplijnen, of door op de knop Voorgrond te drukken in de Weergavewerkbalk).
KStars zal automatisch beginnen met volgen zodra er op een object is gecentreerd, hetzij in het venster Object zoeken, hetzij door op het object te dubbelklikken, hetzij door te kiezen in het contextmenu, dat u ziet na klikken op het object. U kunt het volgen stoppen door het beeld te verplaatsen, op de knop Volgen stoppen in de hoofdwerkbalk te klikken, of door menu-item → te kiezen .
Opmerking
Wanneer een lichaam in het zonnestelsel wordt gevolgd zal KStars er automatisch een “baanspoor” bij tekenen waardoor de baan van het lichaam langs de hemel zichtbaar wordt. U zult waarschijnlijk de tijdstap van de klok op een wat grotere waarde moeten zetten (zoals “1 dag”) om het spoor te kunnen zien.
Als u op een object klikt in de kaart wordt het het geselecteerde object, en ziet u de naam ervan in de statusbalk. Er zijn een aantal snelle toetsopdrachten beschikbaar voor acties op het geselecteerde object:
- C
Centreren op het geselecteerde object en het volgen.
- D
Toon het venster Objectdetails van het geselecteerde object.
- L
Naam van het geselecteerde object wel/niet tonen.
- O
Het geselecteerde object aan de Waarneemlijst toevoegen.
- T
Het baanspoor van een object (alleen in het zonnestelsel) wel/niet tonen.
Opmerking
Door tegelijkertijd de Shift-toets ingedrukt te houden, worden al deze acties niet op het geselecteerde object, maar op het gecentreerde object (dus dat in de kijkrichting) uitgevoerd.