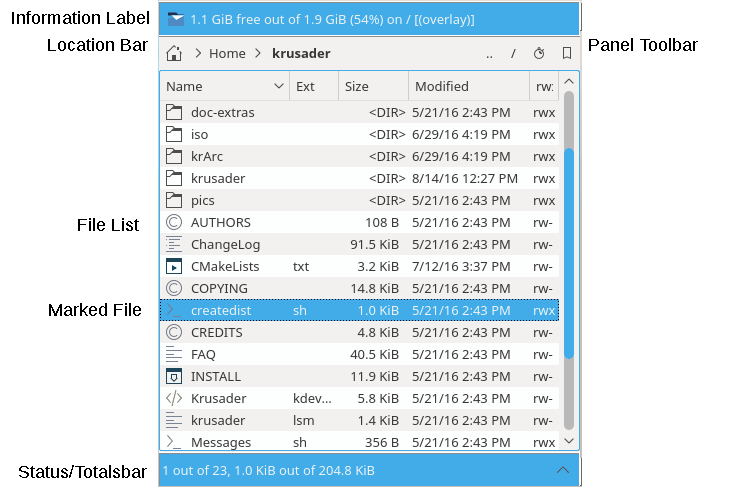De panelen van Krusader zijn de plekken waar de meeste acties plaats vinden. Momenteel zijn er twee soorten panelen:
Panelen met lijsten: deze toont de bestanden en mappen.
Zijbalk: heeft meerdere weergave modus: Voorbeeld, boomstruktuurweergave, Snelzoeken, weergave en schijfgebruik voor het bestand of map dat geselecteerd is. De zijbalk kunt u naar wens na gebruik open laten of weer sluiten.
Krusader is een “dubbel paneel” bestandsbeheerder en heeft daarom twee panelen: het “Linker” paneel en het “Rechter” paneel of een belangrijker logisch onderscheid, het *Actieve* paneel en het *Inactieve* paneel. Het actieve paneel is diegene die de invoer met muis en toetsenbord accepteert. Als u een commando uit de menubalk of Werkbalk kiest dan zal het commando worden toegepast op de geselecteerde bestanden/mappen in het actieve paneel. U kunt tussen de panelen heen en weer schakelen met behulp van de Tab-toets of door te klikken op Totaalbalk, of door met de muis een bestand in een paneel te selecteren. U kunt altijd de standaard opstart-instellingen wijzigen via het Opstart pagina in Konfigurator, en u kunt de huidige sessie beïnvloeden via het Instellingen-menu.
Dit is het standaard paneel die u waarschijnlijk het meeste zal gebruiken. Dit paneel toont de inhoud van een map die lokaal kan zijn (onderdeel van uw gekoppelde bestandssystemen, naar keuze een echt bestand of bestanden in een archief) of externe bestanden op een server (toegankelijk via FTP, NFS of Samba). Er zijn twee modus: Detail weergave deze toont de bestandsnaam, bestandsgrootte, datum en tijdstip van aanmaak en hun attributen. En Korte weergave dat alleen de bestandsnaam toont, het aantal korte kolommen is instelbaar, door op de label Naam te klikken met de . U kunt tussen Konqueror en Krusader via het klembord bestanden kopiëren Ctrl+C, Ctrl+V, Ctrl+X wordt ondersteund. Alt+Ctrl+R schakelt het Paneel om tussen de horizontale en verticale mode.
De volgende items zijn beschikbaar:
Information Label : laat zien hoeveel vrije ruimte nog fysiek aanwezig is op het bestandssysteem, de capaciteit van het bestandssysteem en waar het bestandssysteem is aangekoppeld. Als de informatie niet beschikbaar is (meestal in het geval van bestanden die op een server staan) dan krijgt u in plaats van deze informatie een melding met de reden waarom het niet beschikbaar is.
De links van de Information Label geeft een lijst met alle beschikbare media, zodat u de gewenste media (HDD-partitie, DVD, USB-stick, etc.) kunt selecteren. Als u op Ctrl+Return drukt wanneer het is geopend dan wordt de gemarkeerde media aangekoppeld als deze nog niet is aangekoppeld, en afgekoppeld als aangekoppeld. Het contextmenu van een medium geeft meerdere keuzemogelijkheden zoals Aankoppelen, In een nieuwe tab openen, etc. Het is instelbaar.
Kolomkoppen : hier kunt u de sorteervolgorde van de bestanden en mappen naar wens instellen. De standaard sorteervolgorde is op Naam. U kunt de sorteervolgorde met onmiddellijke ingang wijzigen door op een van de Kolomkoppen te klikken. Om de sorteervolgorde om te keren, klikt u een tweede keer op de kolomkop. Er verschijnt een pijl rechts de tekst in de kolomkop, die de sorteervolgorde aangeeft (Pijl omhoog = A naar Z sorteren, Pijl omlaag = Z naar A sorteren). De standaard UserActions stelt sneltoetsen in voor de kolomkoppen. De standaard Kolomkoppen zijn: Naam, Ext, Grootte, Gewijzigd, rwx. Voorgedefinieerde Atomic extensions zoals
.tar.gzworden als een geheel in de kolom Ext getoond. Er zijn extra kolomkoppen beschikbaar via de . U kunt de breedte van de Kolomkoppen wijzigen door een keer met de muis te klikken waarna u de verdeellijn kunt verplaatsen om de gewenste breedte te krijgen (houd de muisknop ingedrukt). Beide Panelen onthouden de sorteervolgorde en de kolombreedte. De kolomkoppen kunt u voor elk paneel individueel instellen en opslaan.File List : toont de bestanden en mappen in de getoonde map. Met zoekbalk kunt u naar bestanden zoeken door hun namen in te voeren, of de eerste paar karakters van een bestandsnaam. Door te drukken op Enter of door te dubbelklikken op een bestand, opent u dat bestand of voert u het uit. U kunt bestanden met de muis, met de toets Ins of het Bewerken-menu selecteren/deselecteren.
Totals Label : het selecteren of deselecteren van bestanden zal de Totaalbalk onderaan het paneel wijzigen, het toont hoeveel bestanden u heeft geselecteerd (en hoeveel ruimte ze op de harde schijf gebruiken) en hoeveel de huidige map aan bestanden heeft en op de harde schijf in beslag neemt ( tegenover de information label die informatie over het hele systeem geeft). Als een map veel submappen heeft, dan kan het zijn dat het niet mogelijk is om de URL aan het paneel toe te voegen (omdat er alleen maar mappen zichtbaar zijn), maar in plaats daarvan kunt u de URL wel op de “Information Label” of “Totaalbalk” laten vallen. Als u een eigen filter heeft ingesteld, dan toont het de instelling, bijvoorbeeld: [*.cpp].
Als u de standaard “KDE kleuren” gebruikt, dan zijn de geselecteerde bestanden blauw gekleurd en is het huidige bestand gemarkeerd door een dunne rechthoek. Standaard krijgt u een pictogram overeenkomstig het bestandstype te zien. Gebruik de Konfigurator Paneel pagina om de standaard instellingen naar uw wensen aan te passen.
Enkele handige Sneltoetsen voor het paneel:
Ctrl+R zal het paneel herladen.
Markeer in het linker paneel een bestand of een map, druk op Ctrl+Right en het rechter paneel wijzigt:
Bij een bestand: het rechter paneel krijgt hetzelfde pad als het linker paneel.
Bij een map: opent het rechter paneel met de in het linker paneel gemarkeerde map.
Bij het rechter paneel: als u op Ctrl+Left drukt dan zal het linker paneel wijzigen.
Dit is “de derde hand van Krusader” of het derde paneel, klik op de knop met een pijl omhoog rechts van de Totaalbalk of op Alt+Down om de Zijbalk te openen. Dit paneel heeft meerdere weergave-modi die u kunt activeren door op de toepasselijke knop te klikken.
Voorbeeld venster : geeft een voorbeeld van het gemarkeerde bestand (huidig geselecteerd bestand).
Boomstruktuur venster : gebruikt u om snel door een lokale boomstruktuur te bladeren. Dit paneel gedraagt zich zoals een paneel met bestanden, alleen kunt u maar een map tegelijk selecteren en als u op een map dubbelklikt of op Enter drukt dan opent die map in het actieve paneel. Het paneel ondersteund verslepen en plakken (kopiëren, verplaatsen, linken) met de muis.
Snel venster : gebruikt u om snel bestanden te selecteren, bijv. voer in
*.pngen klik op de knop . De “floppy”-knop slaat de huidige selectie op. Er is ook een “ groepsdialoog selecteren” beschikbaar.Voorbeeld venster : toont een tekstbestand, toont een afbeelding, etc. Bij het openen van het Voorbeeld venster wordt een miniatuur weergave aangemaakt.
Disk Gebruik venster : geeft van een map hetSchijfgebruik aan.
Het is mogelijk om de plaatsing van de zijbalk te wijzigen met de rotatieknop die zich bevindt linkst van de knop pijl-omlaag in het onderste gedeelte van het Krusader tabblad. Elke klik op deze knop verplaatst de zijbalk één positie in de kring “onderaan-links-bovenaan-rechts”.
Als u de grootte van een venster moet veranderen bijv. om een afbeelding beter te kunnen bekijken of om de inhoud van een bestand te kunnen bekijken. Klik dan op de knop pijl omlaag om het 3de Hand venster te sluiten.
Beide panelen onthouden recent bezochte mappen. Klik op de knop ("stopwatch" symbool) om de lijst met de mapgeschiedenis te openen. Hiermee kunt u makkelijk naar eerder bezochte mappen gaan. De map die op dit moment de focus heeft wordt gecontroleerd. Bij iedere nieuwe start van Krusader, wordt de geschiedenislijst gevuld met items uit eerdere runs (de geschiedenis wordt opgeslagen).