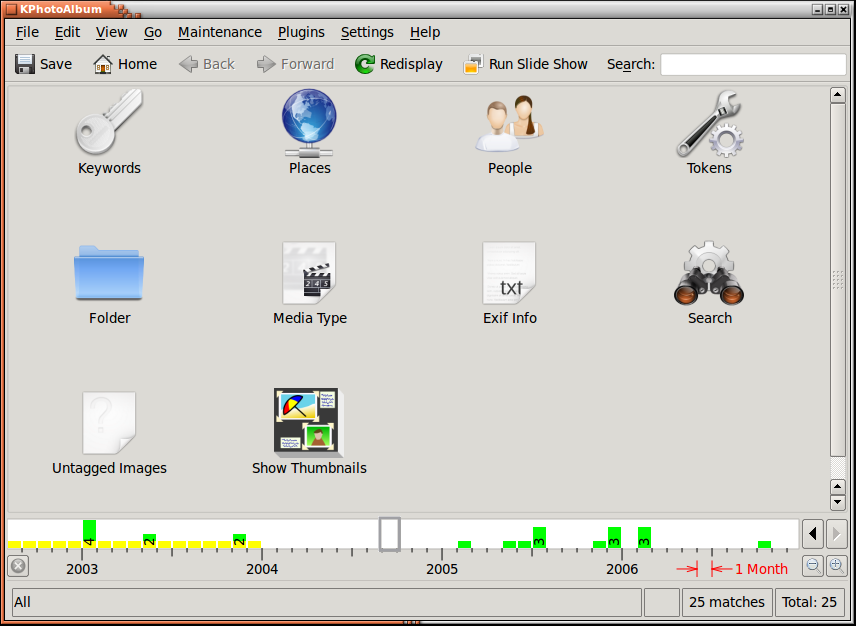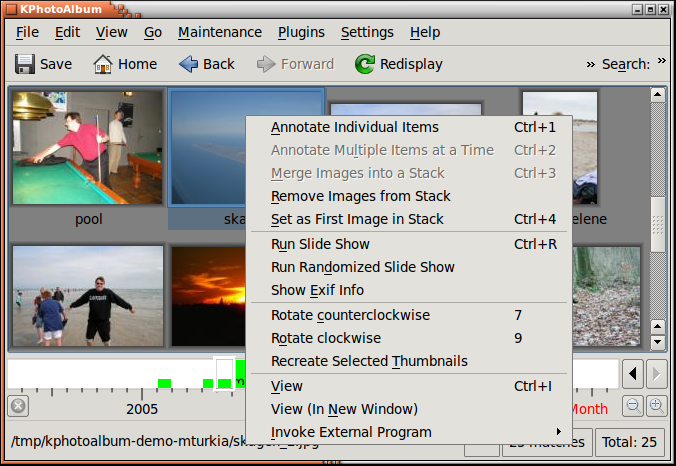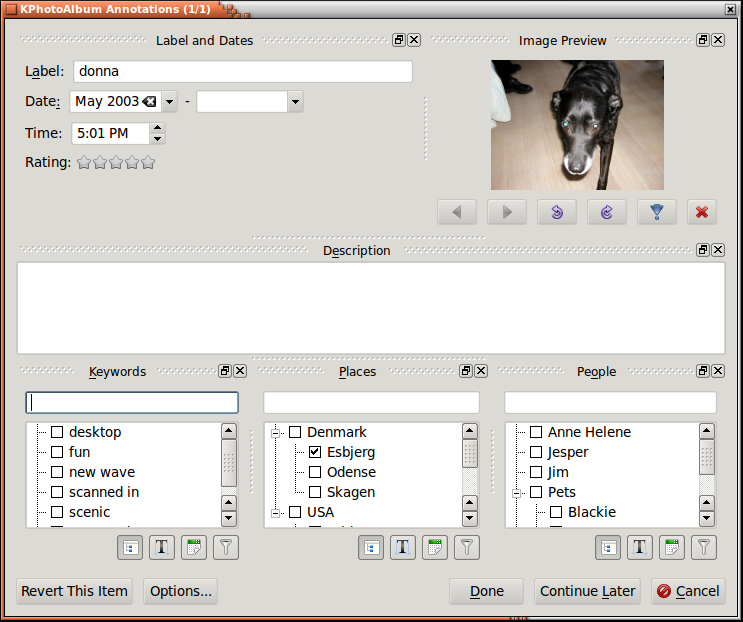Inhoudsopgave
In Afbeelding 2.1, “KPhotoAlbum opstarten met uw eigen afbeeldingen” kunt u een voorbeeld van het venster zien dat u begroet wanneer u KPhotoAlbum hebt gestart met uw eigen afbeeldingen.
Aan de bovenkant van het scherm vindt u een menubalk en een werkbalk zoals u die kent elke van andere KDE-programma's. Onder de werkbalk ziet u het overzichtvenster. In het overzichtvenster kunt u verschillende categorieën selecteren om het aantal foto's te beperken die u wilt inspecteren. In Hoofdstuk 3, Browsen gaan we terug naar het overzichtvenster, maar voor dit moment, druk op de knop zodat u voor elke foto een miniatuurvoorbeeld ziet.
De hoofdfunctie van KPhotoAlbum is dat u uw afbeeldingen van annotaties kunt voorzien. Dit omvat wie er op een gegeven afbeelding is te zien, waar deze is genomen, etc. U kunt dat doen ofwel voor één afbeelding tegelijk of een aantal afbeeldingen tegelijk (Bijvoorbeeld alle afbeeldingen die de persoon Jesper bevatten en in Kopenhagen zijn genomen.)
Om een afbeelding van een annotatie te voorzien, selecteert u de desbetreffende afbeeldingen en gaat u vervolgens naar → . Vervolgens kunt u de geselecteerde afbeeldingen achter elkaar annoteren. Als u in plaats daarvan selecteert, dan kunt u alle geselecteerde items tegelijk annoteren alsof het een enkel item is. Met andere woorden, met deze keuzemogelijkheid kunt u uw afbeeldingen en masse annoteren - b.v. al deze afbeeldingen zijn gemaakt in Kopenhagen. Deze twee keuzemogelijkheden zijn ook beschikbaar via het contextmenu, dat beschikbaar als u met de klikt op het overzichtvenster of de sneltoets gebruikt. Een voorbeeld hiervan is te zien in Afbeelding 2.2, “Contextmenu voor het bewerken van eigenschappen”.
In Afbeelding 2.3, “Afbeeldingen en video's van annotatie voorzien” hieronder kunt u het dialoogvenster zien voor het annoteren van de foto's en video's. In dit dialoogvenster kunt u de datum van het maken van het item, de titel van het item [2], een omschrijving van het item en als belangrijkste de verschillende categorieën van het item. In de schermafdruk zijn dit de categorieën Mensen, Plaatsen en Trefwoorden, maar zoals u kunt lezen in de paragraaf met de naam “Categorieën”, kunt u deze drie vooringestelde categorieën wijzigen naar uw voorkeur.
Al deze annotaties kunt u gebruiken bij het doorzoeken en bladeren, zoals u kunt lezen in Hoofdstuk 3, Browsen. Op verzoek kunt u deze annotaties zien tijdens het bekijken van de items op de ingebouwde viewer.
In Afbeelding 2.3, “Afbeeldingen en video's van annotatie voorzien” zijn drie keuzelijsten gecombineerd met invoervakken voor het opgegeven van mensen, plaatsen en trefwoorden. Dit widget is een belangrijk onderdeel van KPhotoAlbum, omdat u hem veel gebruikt bij het invoeren van informatie over uw afbeeldingen.
U kunt een eigenschap bepalen via een keuzelijst, eenvoudig door selecteren (selecteer bijvoorbeeld Donna om aan te geven dat Donna op de gegeven foto voorbeeld voor komt. Als alternatief kunt u de naam typen in het invoervak. Onmiddellijk wanneer u begint met typen, start KPhotoAlbum met zoeken in de keuzelijst en zoekt naar het eerste item dat overeenkomt met wat u tot dusver hebt ingevoerd en vult dit aan. Het typen van Do kan dus voldoende zijn om Donna te vinden. Op het moment dat u het item heeft gevonden, hoeft u alleen maar op Enter te drukken om dit item in de keuzelijst te selecteren. Het item zal nu bovenaan de lijst worden geplaatst en is daarom de volgende keer nog makkelijker te vinden.
Het idee achter het verplaatsen van items naar de top wanneer ze geselecteerd zijn is dat, wanneer u bijvoorbeeld naar een familiefeestje bent gegaan, u misschien 50 afbeeldingen heeft met allemaal dezelfde 5-10 mensen erop. Tijdens het invoeren van de informatie over deze 50 afbeeldingen heeft u de 5-10 mensen bovenaan de keuzelijst staan vanaf het moment dat u voor de eerste keer hun naam hebt ingevoerd.
Als u de voorkeur geeft aan, in plaats daarvan, de lijst alfabetisch te sorteren, druk gewoon op het pictogram voor sorteren onder het vak met de lijst.
[2] De titel is bij het begin ingevuld met de bestandsnaam. De browser gebruikt de titel en wanneer u de afbeeldingen exporteert naar HTML-pagina's