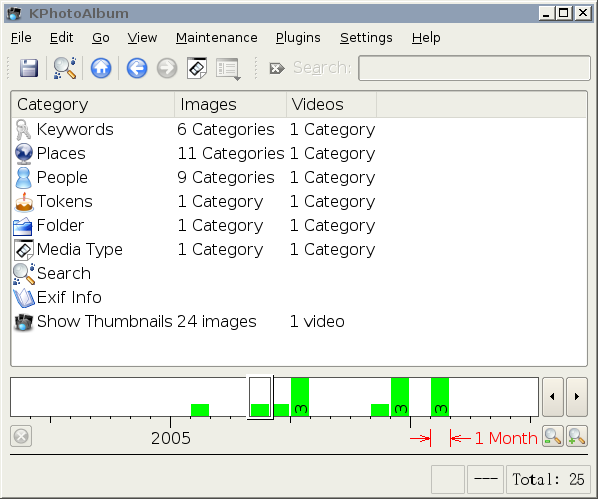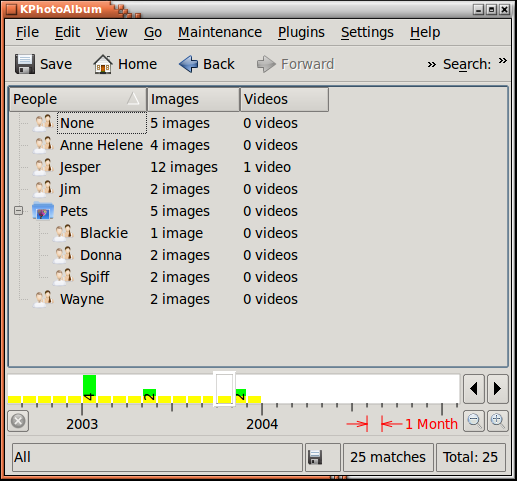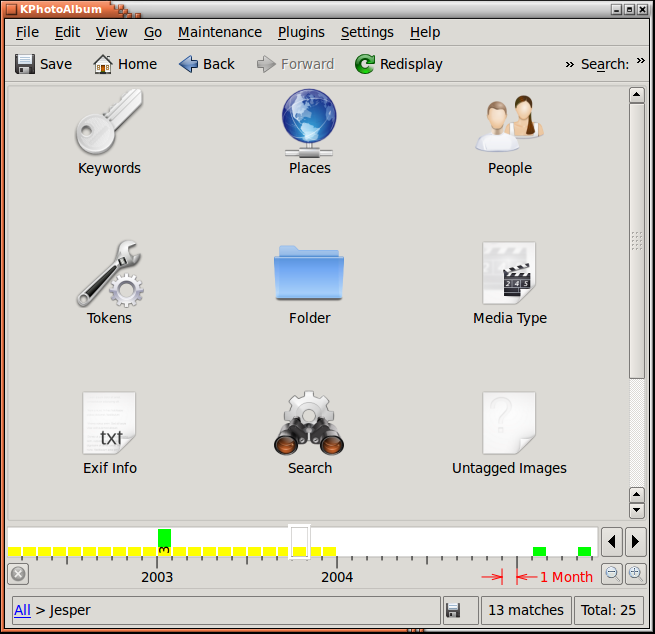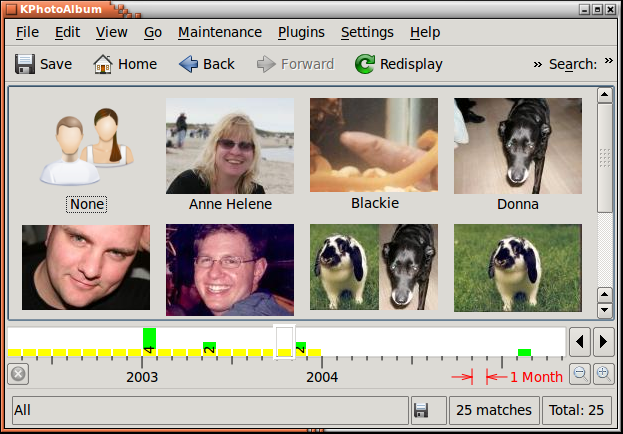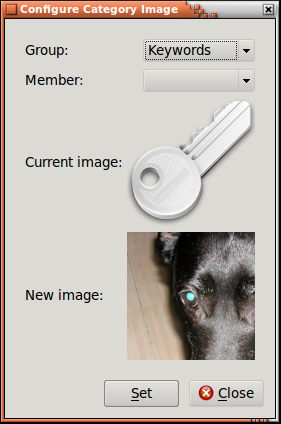Nadat u uw afbeeldingen en video's van annotaties hebt voorzien, is KPhotoAlbum klaar om u door uw afbeeldingen te laten browsen, zie Afbeelding 3.1, “Browser wanneer afbeeldingen en video's van annotaties zijn voorzien”. Als u dat vergelijkt met Afbeelding 2.1, “KPhotoAlbum opstarten met uw eigen afbeeldingen” dan zult u zien dat er nu items beschikbaar zijn in elk van de categorieën Mensen, Plaatsen en Sleutelwoorden.
In het browservenster kunt u de categorieën zien waarin u informatie hebt ingevoerd bij van annotaties voorzien van uw afbeeldingen en video's. Daarnaast zijn er items voor zoeken gebaseerd op EXIF-informatie in afbeeldingen, browsen door de mappenstructuur van uw harde schijf en natuurlijk het tonen van de actuele miniaturen. Laten we elk item apart beschrijven.
Drukken op Mensen, verandert het browservenster zoals u kunt zien in Afbeelding 3.2, “Browservenster met Mensen geselecteerd.”.
De browser toont nu de mensen die u hebt gespecificeerd voor uw afbeeldingen en video's [3], een persoon selecteren brengt u terug naar de oorspronkelijke status voor de browser, zoals we die zagen in Afbeelding 3.1, “Browser wanneer afbeeldingen en video's van annotaties zijn voorzien”, deze keer zijn we echter in de reeks van de geselecteerde persoon. Dat betekent dat we alleen informatie tonen over afbeeldingen en video's die die persoon bevatten. Zie onderstaand Afbeelding 3.3, “Browser beperkt tot de reeks van de persoon Jesper”, wat het resultaat is van onze selectie van de Persoon Jesper, u kunt een indicatie daarvan onderaan het venster zien. Vergelijk eens Afbeelding 3.1, “Browser wanneer afbeeldingen en video's van annotaties zijn voorzien” met Afbeelding 3.3, “Browser beperkt tot de reeks van de persoon Jesper”, waar u zult zien dat het aantal beschikbare afbeeldingen en video's naar beneden is gegaan van 25 naar 12 en de hoeveelheid items voor de verschillende categorieën ook gewijzigd is.
Als we nu doorgaan met het selecteren van een nieuwe persoon, dan krijgen we de afbeeldingen die beide mensen bevatten. U kunt de set afbeeldingen nog verder beperken door op deze manier door te gaan zodat u alleen die afbeeldingen uit duizenden overhoudt die u in gedachten hebt.
Wanneer u klaar bent met het beperken van de reeks afbeeldingen, kunt u het pictogram Miniaturen bekijken selecteren om precies die afbeeldingen te zien die overeenkomen met uw huidige reeks.
Als u naar Afbeelding 3.2, “Browservenster met Mensen geselecteerd.” kijkt dan ziet u dat elke persoon hetzelfde pictogram voor zijn/haar naam heeft. KPhotoAlbum kan echter een voorbeeldafbeelding tonen van elk individueel persoon [4] zoals u kunt zien in Afbeelding 3.4, “Afbeeldingen voor elk individueel persoon”.
Om afbeeldingen naast de namen te tonen, kiest u de knop Hulpmiddelen helemaal rechts op de werkbalk, die een menu laat verschijnen waarin u kunt kiezen welke weergave u wilt gebruiken voor de gegeven categorie. merk op dat voor elke categorie een weergave geconfigureerd moet worden - op die manier kunt u bijvoorbeeld een pictogramweergave kiezen voor mensen, maar een gewone lijstweergave voor sleutelwoorden (in het geval u geen goede afbeeldingen voor uw sleutelwoorden hebt).
Het is echter uw taak om te vertellen welke afbeeldingen voor elk individueel persoon moet worden gebruikt. U moet dan de viewer openen (zie Hoofdstuk 5, De viewer) en uit het contextmenu kiezen, dit brengt de categoriebewerker te voorschijn die u kunt zien in Afbeelding 3.5, “Categoriebewerker”. In de categoriebewerker kiest u de afbeelding voor de gegeven persoon. In de viewer is het mogelijk in te zoomen op een gedeelte van de afbeelding en op die manier het deel dat u wilt hebben uit te snijden.
[3] Misschien ziet u dat het item Huisdieren een speciaal pictogram heeft. Voor details daarover, zie de paragraaf met de naam “Categorieën”.
[4] Dit is natuurlijk ook van toepassing op plaatsen, sleutelwoorden en andere categorieën die u zelf hebt gedefinieerd.