Inhoudsopgave
De hoofdfunctionaliteit van KBibTeX is beschikbaar via zijn negen panelen. Het is mogelijk om de locatie van deze panelen opnieuw in te delen of om ze zelfs los te maken van het hoofdvenster door te klikken met de op de titelbalk van het paneel en ze naar een nieuwe plaats te slepen.
U kunt de panelen van KBibTeX verbergen en weer zichtbaar maken via het submenu → . U hoeft alleen maar een vinkje te plaatsen bij het panel's item om het paneel zichtbaar te maken en het vinkje te verwijderen om het paneel te verbergen.
U kunt via het Lijst met documenten paneel tussen geopende bibliografiedocumenten schakelen (Openen tab), recent geopende documenten openen (Recent geopend tab), open uw belangrijkste bibliografiedocumenten openen (Favorieten tab), of door het bestandssysteem van uw computer bladeren om naar bepaalde bibliografiedocumenten te zoeken (Bestandssysteembrowser tab).
Tip
Om een bibliografiebestand aan favorieten toe te voegen, kunt u het in elke tab behalve Favorieten selecteren , u klikt daarna erop met en kiest . Om de bibliografiebestand uit favorieten te verwijderen, selecteert u het in de Favorieten tab, klikt erop met en kiest .
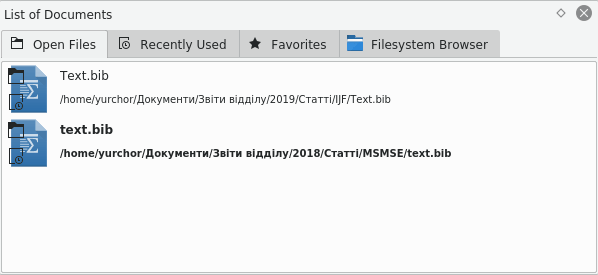
U kunt het Lijst met waarden paneel gebruiken voor het bestuderen van de statistieken voor het gebruik van de waarden in de invoervakken en voor het batch-gewijs bewerken van deze waarden.
U gebruikt het bovenste keuzevak voor het selecteren van het bibliografie-veld waarvan u de statistische gegevens (het aantal entries met de dezelfde waarde voor dat veld) in de onderste lijst wilt zien.
Voor batch-bewerkingen, kunt u met de in de onderste lijst op een item klikken. Het is mogelijk om de waarde , van de waarde, met de hulp van de Filter Werkbalk, , of (U moet eerst in de lijst enkele items geselecteerd hebben).
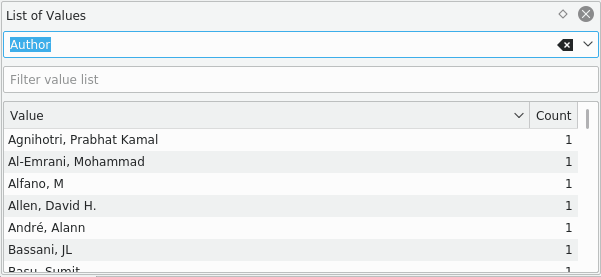
Het Statistieken paneel is ontworpen om een korte samenvatting met statistische informatie over het huidige bibliografiebestand te tonen.
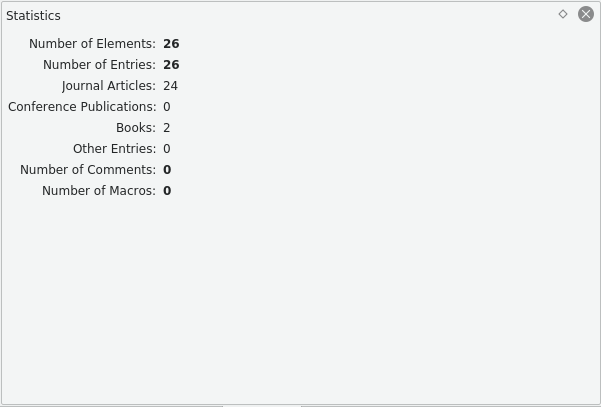
U kunt het Voorbeeld van referentie paneel gebruiken om van het huidig geselecteerde bibliografie-item een voorbeeld te bekijken en in HTML-formaat op te slaan.
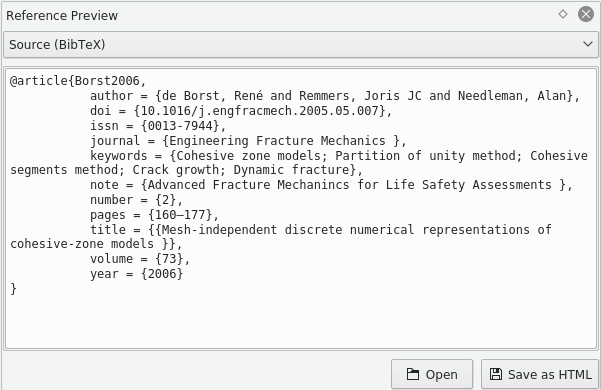
Het is mogelijk om het voorbeeld van de referentie te bekijken in de opmaken Bron (BibTEX), Bron (RIS), Wikipedia, standaard (XML/XSLT), elegant (XML/XSLT) en alleen abstract (XML/XSLT). Extra stijlen komen beschikbaar wanneer bibtex2html is geïnstalleerd.
Tip
Als u op een van de elementen van de referentie in een op XML-gebaseerde opmaak klikt, dan zalKBibTeX de bijbehorende filtering op de bibliografie-lijst toepassen.
Klik op de knop om de referentie in de standaard Internet browser te openen. U kunt de knop gebruiken om de referentie in HTML op te slaan voor gebruik in uw website.
Als u met de op het paneel klikt dan kunt selecteren om de referentie bij te werken naar de laatste wijzigingen in het bestand.
U kunt het paneel Bestandsinstellingen gebruiken voor het instellen van enige parameters van het bib-bestand van het huidige bibliografie.
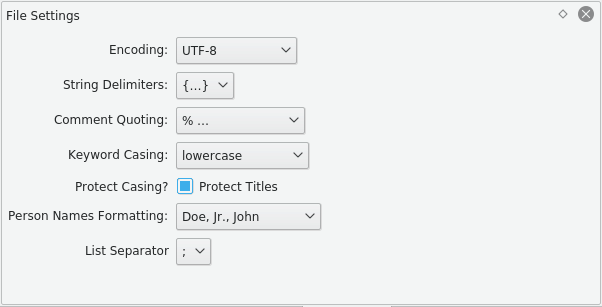
Het is mogelijk om Codering, Begrenzingstekens, Aanhalen van commentaar, Hoofd- kleine letters van trefwoord, en Opmaak van persoonsnamen in te stellen.
Standaard zal BibTEX in zinnen alle tussengelegen woorden naar kleine letters omzetten. Schakel Titels beschermen in om de hoofdletter in de titel te beschermen.
Met het paneel Online zoeken kunt u een zoekopdracht uitvoeren in de Internet bibliografie databases om de gewenste entries te vinden of om de handmatig ingevoerde entry te complementeren.
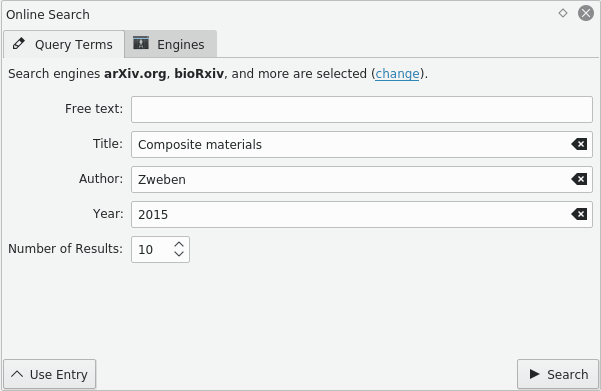
U kunt de entries opzoeken op Vrije tekst, Titel, Auteur, of Jaar. Het aantal getoonde resultaten in het Paneel Zoekresultaten kunt u instellen in het Aantal resultaten spin box.
Klik op de knop om de velden voor zoekcriteria te vullen met de gegevens vanuit het huidig geselecteerd bibliografie-entries. Op deze manier kunt u de bestaande item complementeren met gegevens vanuit de Internet databases. Gebruik de knop om de zoekopdracht te starten.
KBibTeX kan een zoekopdracht in de meest populaire Internet databases uitvoeren. Om een groep databases voor uw zoekopdracht te selecteren, gaat u naar de tab Engines of u klikt met de op de Wijzigen link op de tab Zoektermen.
Om de homepagina op het internet van de database te bezoeken, klikt u met de op het item in de tab Engines en selecteert dan .
U kunt het Zotero-paneel gebruiken om uw Zotero-bibliotheek te importeren.
Zotero gebruikt gespecialiseerde browser-add-ons om bibliografie-items uit Internetpagina's op te slaan. De gegevens worden opgeslagen in een online database die vanaf overal bereikbaar is. Zotero documentatie is hier te vinden.
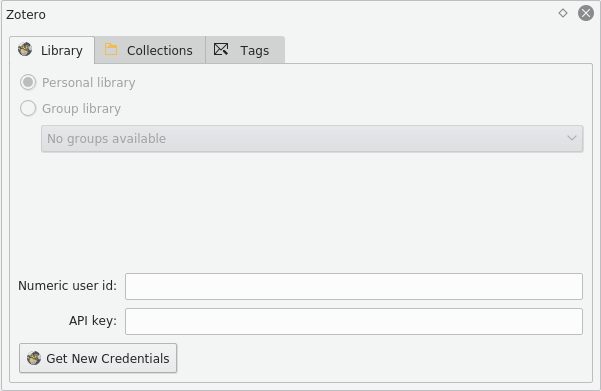
Klik op de knop op de tab Credentials om de autorisatie-assistent van Zotero te starten. Volg de instructies om KBibTeX toegang tot uw Zotero bibliotheek te geven.
Om toegang te krijgen tot de bibliotheek-entries, dubbelklikt u op het corresponderende item in het tabblad Verzamelingen of het tabblad Tags. De entries die overeenkomen met de zoekcriteria krijgt u te zien in het Paneel met zoekresultaten.
Het paneel Zoekresultaten wordt gebruikt om de met het Online zoekpaneel verkregen resultaten te behandelen.
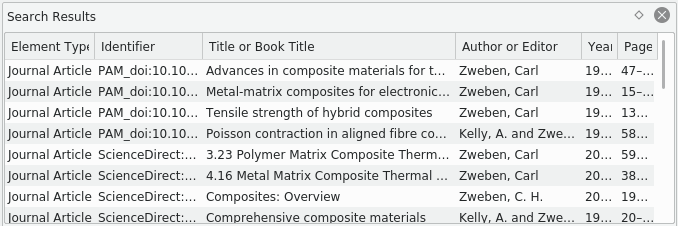
Klik op de knop om het geselecteerde zoekresultaat naar uw bibliografie te importeren.
Voor andere acties voor het geselecteerde zoekresultaat klikt u erop met de . In het geopende menu kunt u het resultaat bestuderen () of het kopiëren om het in BibTEX opmaak format elders te plakken met Ctrl+V ( item).
U kunt het paneel Bewerker van element gebruiken om het geselecteerde bibliografie-element te bewerken.
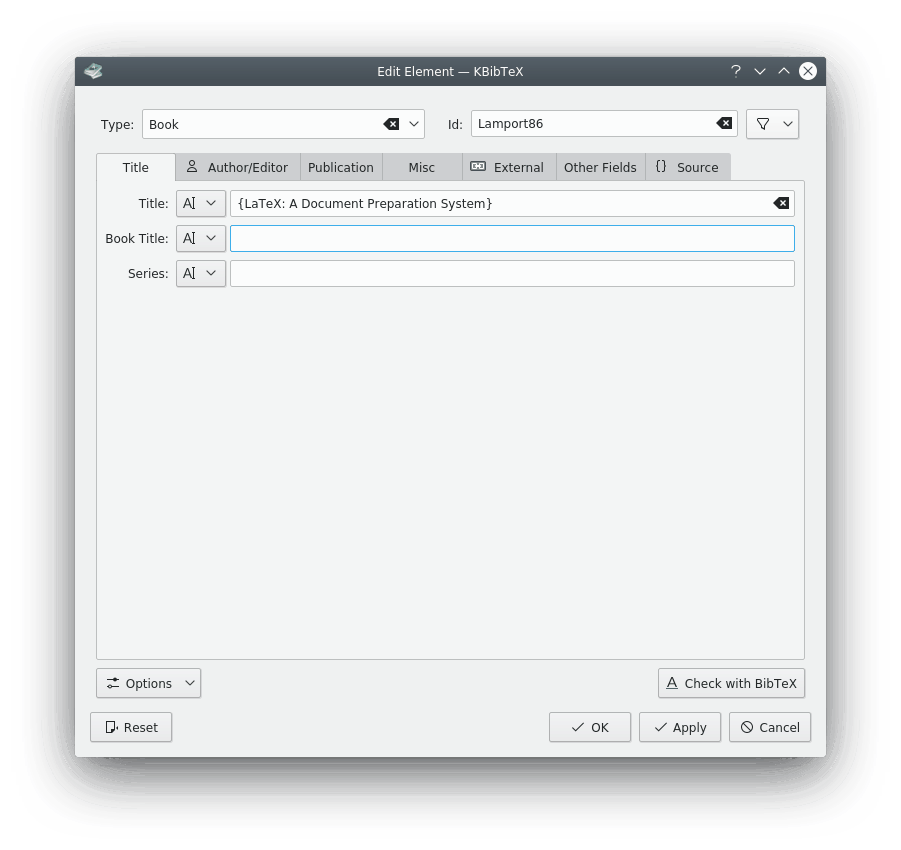
Klik op de knop  om een aanbevolen identifier voor het element te selecteren.
om een aanbevolen identifier voor het element te selecteren.
Voer de respectievelijke data in in de invoervakken. U kunt het veld voor het dataformaat omschakelen tussen , en in het keuzevak links van het tekstvak.
Klik op de knop om een keuzelijst met twee items te openen.
Het item kunt u gebruiken om alle lege velden van het geselecteerde element zichtbaar te maken of te verbergen.
Het is mogelijk om tussen de velden de focus te laten wisselen met de Tab toets. U kunt daarom het tweede menu item, , gebruiken om de navigatie alleen tussen bewerkbare velden aan en uit te schakelen.
Klik op de knop om een voorbeeld van de bewerkte entry te krijgen zoals het te zien is in het gecompileerde PDF-bestand.
Schakel Automatisch wijzigingen toepassen in om automatisch al uw wijzigingen op de entry toe te passen zonder dat u nog op de knop moet klikken.
Klik op de knop om al uw wijzigingen ongedaan te maken.
U kunt het Voorbeeld van document-paneel gebruiken om pagina's of documenten gelinkt met huidig geselecteerde bibliografie-item te bekijken.
Tip
Standaard kunt u het Voorbeeld van document-paneel openen door op de sneltoets Ctrl+Shift+D te drukken.
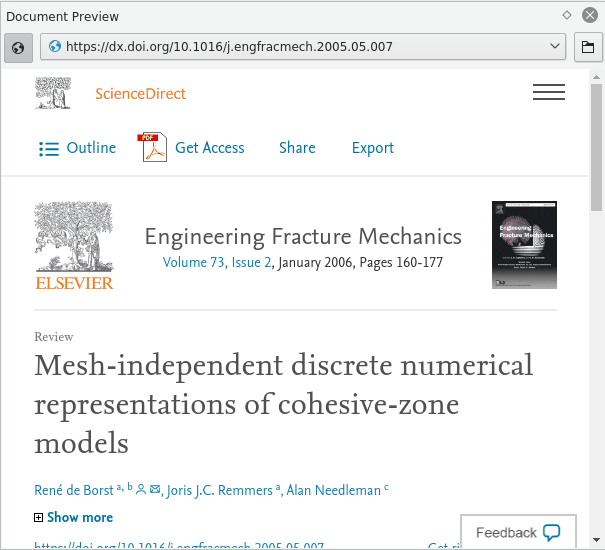
Klik op de knop  om te schakelen tussen alleen lokale bestanden en alle documenten inclusief documenten op afstand.
om te schakelen tussen alleen lokale bestanden en alle documenten inclusief documenten op afstand.
Klik op de knop  om de pagina of het document in het standaard externe programma te openen.
om de pagina of het document in het standaard externe programma te openen.
In de keuzelijst Adres kunt u tussen de pagina's en de documenten schakelen.







