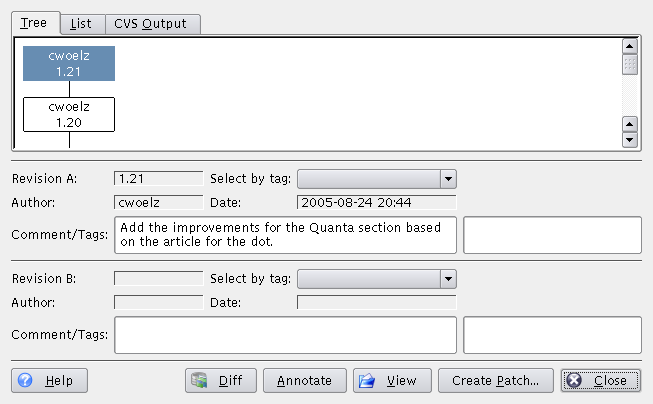Wanneer u een bestand in het hoofdvenster markeert en kiest uit het menu of rechts klikt op het gemarkeerde bestand en kies uit het contextmenu, dan zal de dialoog CVS log worden getoond (als u er meer dan één markeert, zal er niets gebeuren, omdat Cervisia alleen de log voor één bestand tegelijk kan genereren en ontleden). Deze dialoog biedt functionaliteit die verder gaat dan het bekijken van de geschiedenis van het bestand. Als u het gebruikt als een bladerprogramma door versies, dan kunt u:
Bekijk de revisie, auteur, datum, branch, commitbericht en tags voor elke versie van het gemarkeerde bestand.
Bekijk een grafische representatie met boomstructuur waarin de branches en tags van het gemarkeerde bestand wordt getoond.
Bekijk elke versie van het gemarkeerde bestand (met de standaard toepassing).
De annotatie-weergave van elke versie van het gemarkeerde bestand bekijken
Bekijk de verschillen tussen elk paar versies van het gemarkeerde bestand, inclusief paren met de huidige versie van de werkkopie van het gemarkeerde bestand.
Maak patches aan die de verschillen bevatten tussen elk paar versies van het gemarkeerde bestand, inclusief paren met de huidige versie van de werkkopie van het gemarkeerde bestand.
U kunt kiezen of u de geschiedenis bekijkt, zoals geleverd door het commando cvs log (CVS uitvoer), in een Boomstructuur of in een Lijst. Wat u kiest is een kwestie van smaak en in welke informatie u geïnteresseerd bent. De boomstructuur is een intuïtieve representatie van wat er gebeurt binnen verschillende branches en door welke auteurs. U kunt de bijbehorende logberichten als tekstballon bekijken door er met uw muis boven te blijven hangen. De lijst is van nature lineair en daarom zal de weergave van branches niet direct duidelijk worden. Aan de andere kant toont het meer relevante informatie op een veel mindere schermgrootte. Voornamelijk de tijd van iedere wijziging op het bestand en het eerste deel van het logbericht. De CVS uitvoerinformatie is compleet, maar lang, en moeilijk te lezen. Om deze problemen te verlichten hebt u de mogelijkheid te zoeken in de tekst van de CVS uitvoer, door op de knop te drukken.
Om meer informatie te verkrijgen over een bepaalde revisie kunt u er op klikken ofwel in de lijst ofwel in de boomstructuur. De invulvelden in het midden van het dialoogvenster worden dan gevuld met informatie afkomstig uit het commando cvs log. U kunt twee revisies markeren, genaamd “A” en “B”. Dit is van belang als u gebruik wilt maken van de mogelijkheden die worden aangeboden door de aanwezige knoppen. Revisie “A” kan gekozen worden met de linkermuisknop, revisie “B” kan gekozen worden met de middelste muisknop. In de lijstweergave kunt u ook navigeren met de cursor. Om revisies “A” en “B” te markeren kunt u respectievelijk de volgende sneltoetsen gebruiken Ctrl+A, Ctrl+B. Met het beeld CVS uitvoer kunt u klikken op Revisie A selecteren en Revisie B selecteren om de revisies te markeren.
Indien u op de knop drukt, krijgt u een dialoog met de tekst van het bestand met de versiemarkering “A”. Elke regel wordt voorafgegaan door informatie over wie voor het laatst die regel heeft aangepast, wanneer dat is gebeurd en in welk versienummer. U kunt meer informatie over het bekijken van geannoteerde versies in de paragraaf met de naam “De annotatie-weergave van een bestand bekijken”.
Wanneer u op de knop drukt zal het commando cvs diff worden uitgevoerd. U krijgt een venster waarbinnen alle veranderingen tussen de twee gemarkeerde revisies getoond worden. Als u revisie “A”, maar niet revisie “B” markeert, zal Cervisia de wijzigingen tussen de gemarkeerde versie van het bestand als revisie “A” en de versie van de werkkopie van het bestand. Dit stelt u in staat om de verschillen tussen uw versie van het bestand en elke beschikbare versie in CVS. Om het makkelijk te maken om veranderingen te zien, worden verschillende kleuren gebruikt om regels te markeren die toegevoegd, verwijderd of simpelweg veranderd zijn. U kunt meer informatie over het bekijken van verschillen zien in de paragraaf met de naam “Verschillen bekijken tussen revisies”.
Als u op de knop drukt, krijgt u een dialoog waarin u de formaatopties instelt voor het genereren van een bestand met alle wijzigingen tussen de twee gemarkeerde revisies die worden getoond. Als u revisie “A” markeert, maar niet revisie “B”, dan zal Cervisia de wijzigingen genereren tussen de versie van het bestand gemarkeerd als revisie “A” en de versie van de werkkopie van het bestand. Dit stelt u in staat om een patch te genereren ofwel een verschilbestand, tussen uw versie van het bestand en elke beschikbare versie in CVS. Na het instellen van het formaat van de patch in de dialoog en op drukken, zal het commando cvs diff worden uitgevoerd mo het verschilbestand te genereren. Daarna verschijnt de dialoog Opslaan als. Voer de naam en locatie van het door Cervisia gegenereerde patchbestand in, om het op te slaan. U kunt meer informatie over het aanmaken van patches en het patchformaat krijgen in de paragraaf met de naam “Patches aanmaken”.
Als u de knop indrukt, zal Cervisia de revisie gemarkeerd als “A” ophalen en weergeven met de standaard toepassing voor dit type bestand.
Druk op de knop Sluiten om de dialoog te beëindigen en keer terug naar het hoofdvenster.
Om de log te genereren die de basis is voor de dialoog CVS Log, zal Cervisia het volgende commando uitvoeren:
cvs log bestandsnamen